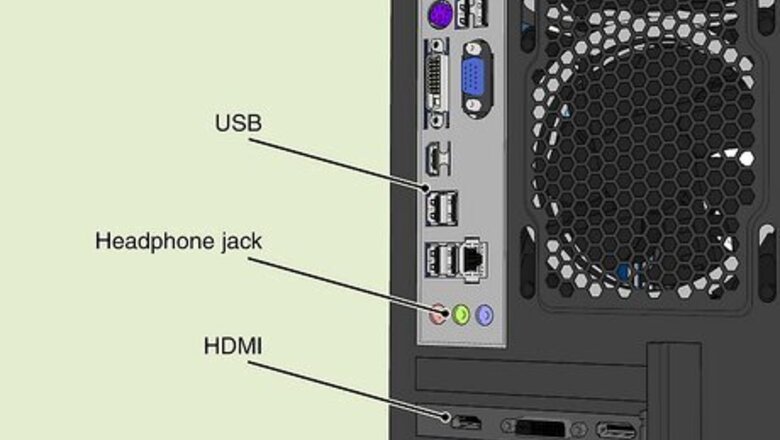
views
Connecting via Audio Cable
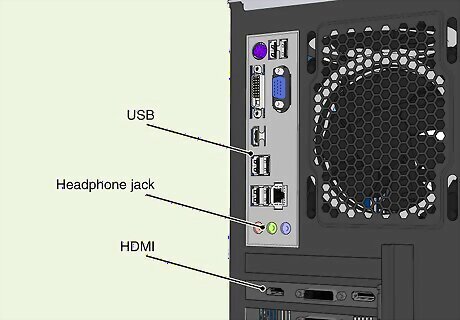
Locate your computer's audio-out port. On desktop PCs, this port is typically on the back of the CPU box, while iMacs have a 3.5-millimeter headphone jack on the back of the monitor. On laptops and MacBooks, it will generally be on the right or left side of the keyboard. Some common audio-out methods include the following: Optical — A pentagonal port. Optical cables will usually work with high-end, modern speakers. RCA — These are red and white color-coded ports. These ports receive 3.5-millimeter cables of the same colors. Headphone jack — The 3.5-millimeter headphone jack can reliably be found on most computers somewhere on the side of a laptop or the back of a computer case. For speakers or headphones, the plug is sometimes color-coded in green and usually has a headphone symbol identifying it. The pink jack is for microphones, and the blue jack is for Line-In, similar to an aux input. Many headsets have a single 3.5mm jack for both the audio and microphone. HDMI — HDMI slots work the same on your computer as on your TV, including audio transmission. USB — Some audio devices can be connected to your computer using a USB port. You can connect to any free USB port on your PC or Laptop
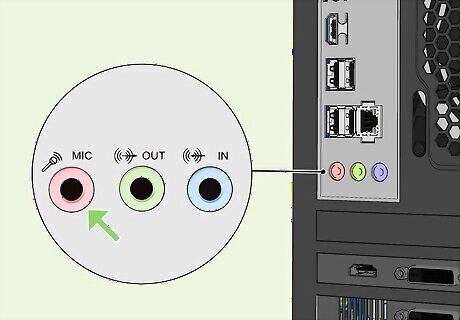
Find the microphone jack if necessary. The microphone jack is the same size as the headphone jack (3.5 millimeters) and usually has an image of a microphone next to it. If you're connecting a device that needs separate microphone input (e.g., some gaming headsets), you'll need to know where the microphone port is.

Determine whether or not you need a converter. If your audio device's output cable doesn't match the inputs on your computer, you will likely need to purchase an adapter, such as an HDMI-to-USB adapter. If your headset has two 3.5mm cables for the audio and the mic, and your PC only has one input for both, you can purchase an adapter that combines both the audio and mic into a single 3.5mm input. You can find audio converters, also known as "audio extractors", in most tech departments in retail stores or online. If you have to use an audio extractor, you'll also need to purchase a separate set of cables to attach the extractor to your computer.
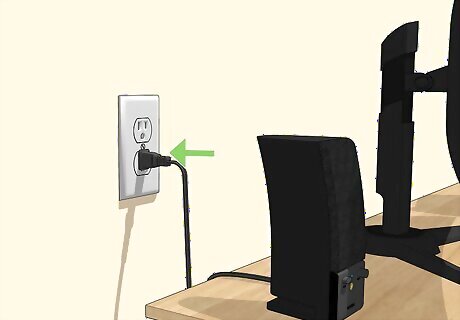
Plug your audio device into a power source if necessary. Things like speakers and condenser microphones will likely need a power source (e.g., a wall socket or your computer's USB port) to function. You may also need to turn the device on on the main unit.
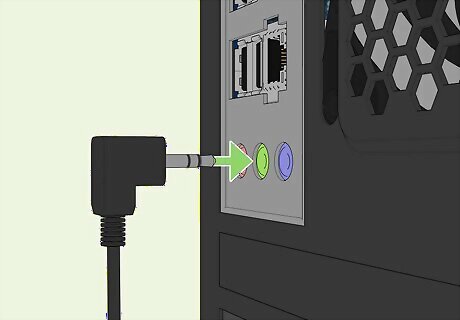
Plug your device into your computer. The device's main unit (e.g., the headset or main speaker) should have an audio cable that plugs into your computer's audio output port. If needed, first plug your device into an audio extractor.
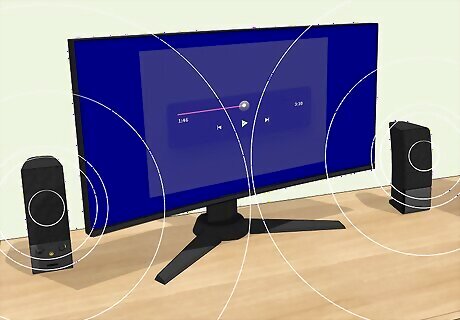
Test your device. You can play a video or music to determine whether or not the audio output is working, or try recording a voice memo with your new microphone (if applicable). You may need to change the audio output restart your computer or update your computer's software if your device doesn't work.
Connecting via Bluetooth on PC

Open the Settings menu Windows Settings. To do so, click the Windows Start button and then click the gear.
Click Devices or Bluetooth & devices. On Windows 10, click Devices in the top row of icons. On Windows 11, click Bluetooth & devices in the menu bar to the left.
Click Bluetooth & other devices (Windows 10 only). It's a tab on the far-left side of the page.

Turn the Bluetooth switch Windows Switch On "ON". To do so, click the switch below the "Bluetooth" heading at the top of the page. If you see "On" to the right of the switch, Bluetooth is enabled.

Turn on your Bluetooth device and put it into pairing mode. Turn on your Bluetooth audio device and make sure it's in "pairing" mode or "discoverable" mode. If necessary, plug it into a power source. All devices are different, so check the manual that came with your audio device to find out how to put your device into "pairing" mode if you don't know how. Generally, there is a button you press and hold. You will hear an audible tone or see flashing lights to indicate the device is in pairing mode.
Click + Add Bluetooth or other device or Add device. This button is at the top of the menu. On Windows 10, it reads "+ Bluetooth or other device." On Windows 11, it reads "Add device."
Click Bluetooth. It's the top option in the Add a Device window.
Click your audio device's name. It should appear in the "Add a Device" window; its name will likely be a combination of the model number and the manufacturer's name. Once you click it, it will begin pairing with your device automatically. If you don't see the device appear, double-check that the device is in "pairing" mode, then scan for nearby devices again.
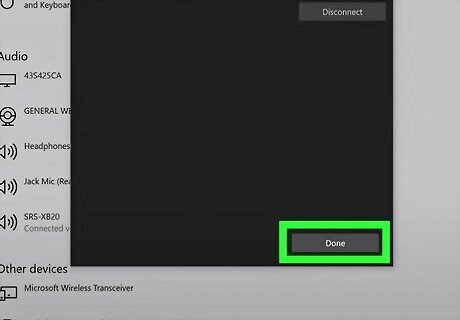
Click Done. This button will appear in the bottom-right corner of the available Bluetooth devices window.
Connecting via Bluetooth on Mac

Turn on your Bluetooth device. Depending on the device, you may first need to connect it to a power source.

Click Mac Bluetooth. It's the B-shaped icon on the right side of the menu bar that's at the top of the screen. Doing so will invoke a drop-down menu.
Click Turn Bluetooth On if necessary. If your Mac's Bluetooth isn't enabled, you'll need to turn it on to view your Bluetooth device.
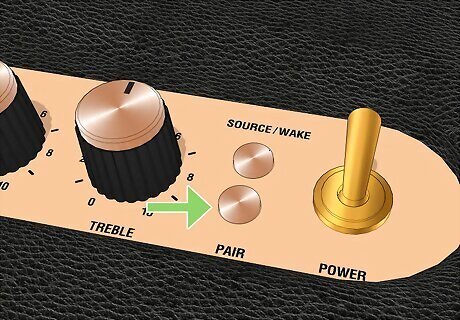
Put your Bluetooth device in Pairing mode. Turn on your Bluetooth audio device and make sure it's in "pairing" mode or "discoverable" mode. If necessary, plug it into a power source. All devices are different, so check the manual that came with your audio device to find out how to put your device into "pairing" mode if you don't know how. Generally, there is a button you press and hold. You will hear an audible tone or see flashing lights to indicate the device is in pairing mode.
Click your Bluetooth device's name. This will likely be a combination of the model number and the manufacturer's name. If you don't see your device's name, make sure your device is still in "pairing" mode.
Click Connect. Doing so will prompt your Mac and the device to pair.
Setting Default Audio Devices on PC
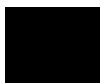
Click Windows Start Start, then type sound settings. You should see several results appear in the Start window.
Click Sound Settings. This option has a symbol of a speaker next to it. Doing so will open your audio manager.

Select the output device you want to use. On Windows 10, use the drop-down menu at the top of the page to select the device you want to use to play audio. On Windows 11, click the radio option next to the audio device you want to use.

Select the input device you want to use. If you have a mic or audio interface connected, select it in the box below "Input". On Windows 10, use the drop-down menu to select your audio input device. On Windows 11, click the radio option next to the device you want to use.
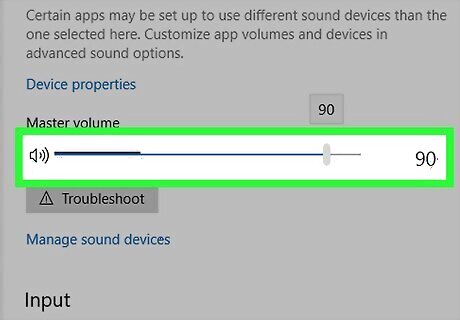
Adjust the volume. You can adjust the volume by using the slider bar below the input or output device.

Test your device. You can play a video or music to determine whether or not the audio output is working, or try recording a voice memo with your new microphone (if applicable). You may need to restart your computer or update your computer's software if the device doesn't work.
Setting Default Audio Devices on Mac
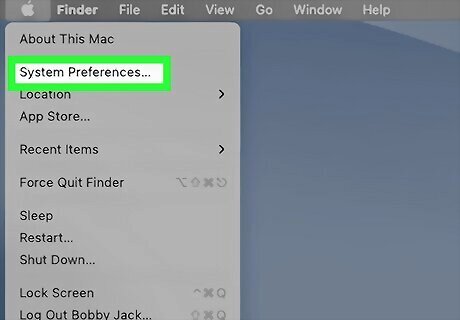
Open the Settings menu. To do so, click the Apple icon in the upper-left corner and then click System Settings or System Preferences.
Click Sound. On older macOS versions, it's the speaker-shaped icon in the System Preferences window. On newer macOS versions, it's in the menu bar to the left.
Click the Output tab. On older macOS versions, it's at the top of the Sound window. On newer versions of macOS, it's in the middle of the page. If you're attaching a microphone, click the Input tab instead.
Double-click the output device you want to use. Double-click the name of the device you want to use to play audio.
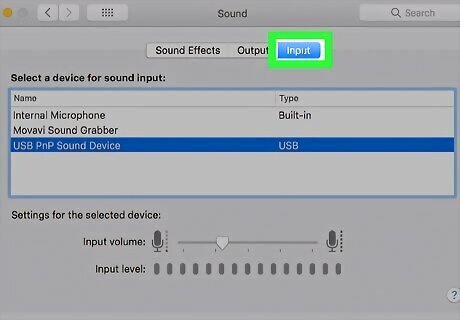
Click the Input tab. On older macOS versions, it's at the top of the Sound window. On newer versions of macOS, it's in the middle of the page.
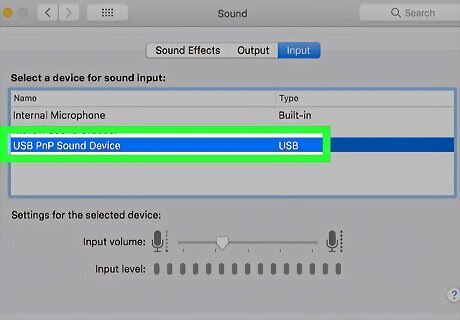
Double-click the input device you want to use. This can be a microphone or an audio interface. Double-click the device you want to use to receive audio.

Test your device. You can play a video or some music to determine whether or not the audio output is working, or try recording a voice memo with your new microphone (if applicable). You may need to restart or update your computer's software if your device doesn't work.













Comments
0 comment