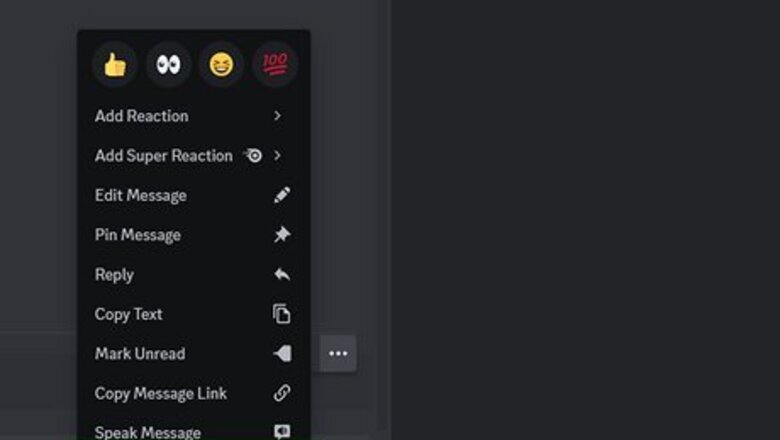
views
- The red dot badge means you have unread messages.
- If you receive a notification but don't have a new message, it's usually because the original author, admin, or mods deleted it.
- A few months ago, Nitro went on sale to celebrate Discord's birthday. All users got a notification for that.
Why You Have a Notification but No Message

Deleted messages. You'll get the notification sound if someone tags you in a message. But if they or an admin delete that message, you won't see the message you were pinged for. It can be frustrating, but if the author merely deleted the message for typos or is correcting errors, you should see the message as soon as they send it again. This is a very probable reason for getting a notification from Discord but not seeing a message.
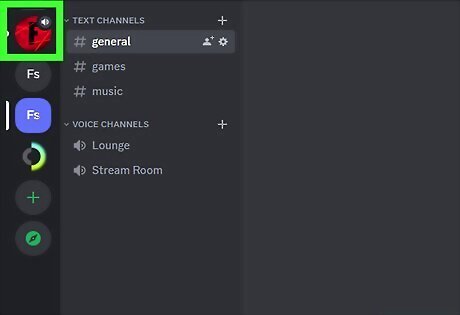
Unread messages. The persistent red dot lets you know that unread messages are waiting for you. If you open Discord and look at your server list, a white dot will appear next to servers with unread messages, so you can easily catch up on what you've missed.
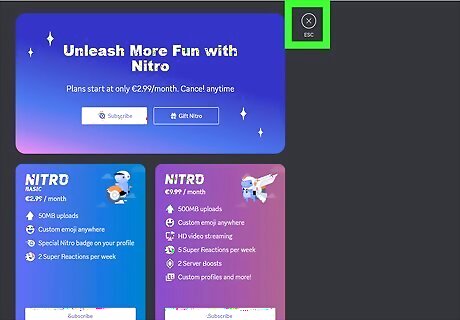
A Nitro ad. A while ago, every user got notified by Discord that Nitro was on sale in honor of Discord's birthday, but that notification didn't go away (it was up for about a month) and caused a lot of confusion. You could fix the issue by going to your DM inbox and then clicking or tapping the Nitro tab.
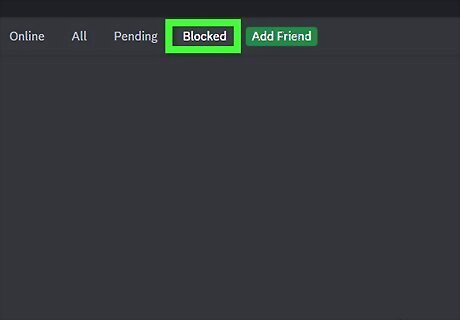
Banned users. Maybe you were mentioned in a post and that user was immediately banned by admin or moderators. In this case, you will get a notification from Discord, but you'll look and not find the message you were notified for. That can also be the case for a direct message if you have your privacy settings to allow direct messages from server members.
Fixing Notifications
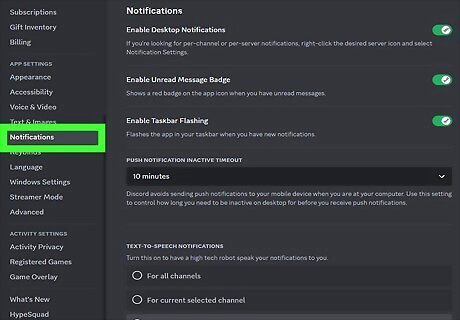
Check notification settings. If you're using a computer, click the gear icon to the right of your name and click Notifications. If you're using the mobile app, swipe right to open the side menu, tap your profile picture, then tap Notifications. Look in those settings to see what triggers Discord notifications. If the red dot icon is more annoying than helpful, click the switch next to "Enable unread message badge" to get rid of it.
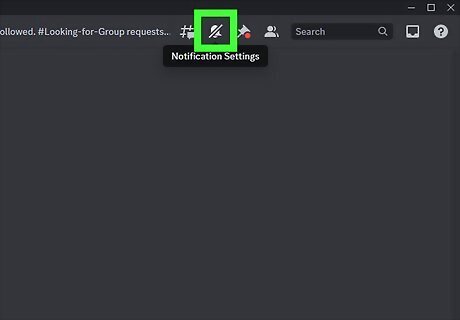
Manage server notification settings. For those using the desktop app, right-click the server icon and click Notification Settings. If you're using the mobile app, tap and hold the server icon and tap Notification Settings. These settings will change how you get notifications for specific servers. For example, you can change the settings so you won't get a notification if someone uses the "@everyone" tag. You can also set notifications for individual channels, too. This is useful if you really like a server, but there are a few channels that send you notifications too frequently. Simply right-click (desktop) or tap and hold (mobile) on the channel and select Notification Settings.
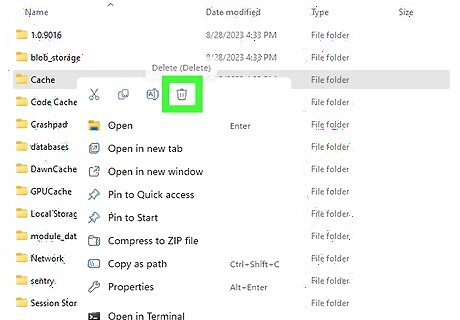
Clear cache. Discord creates temporary caches to improve lag and loading time, but if that data gets damaged or corrupted, you might get false notifications and missing alerts. There are a few different ways to clear the cache for different systems. For example, if you're using Windows, search for %appdata% then go to Roaming > Discord and delete the "Cache," "Code Cache," and "GPUCache" folders. For Mac, press Shift + Cmd + G and enter ~/Library/Application Support/discord. Delete the "Cache," "Code Cache," and "GPUCache" folders that you see. For Android, go to "Apps" in Settings and tap Discord. Tap Storage > Clear cache. For iPhone & iPad, go to Settings > General > iPhone/iPad Storage > Discord > Offload App.
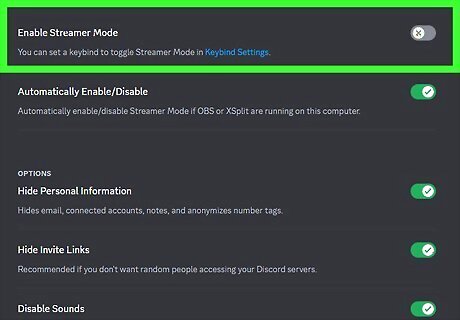
Disable Streamer Mode. If Discord detects that you're streaming using software like OBS, Streamer Mode turns on automatically, which temporarily disables notifications. To turn off Streamer Mode, go to User Settings > Streamer Mode > Disable. You can also create a keybind to turn it off and on with a press of a button.
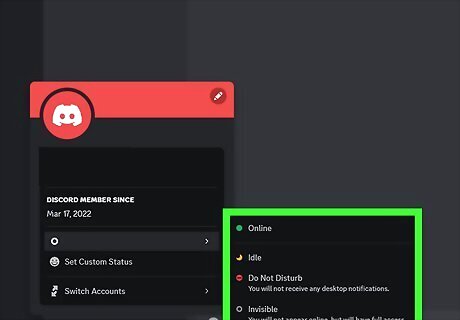
Check Do Not Disturb Mode. To check and change your status, click or tap your profile icon, then select "Online", "Idle", or "Invisible."
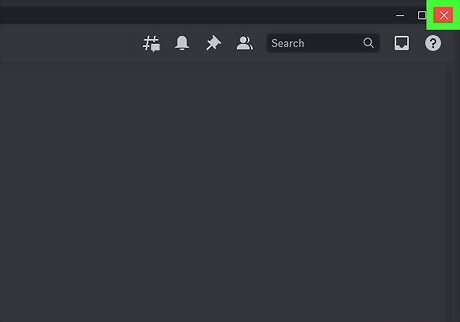
Restart Discord. Sometimes, you could get a notification, but a glitch makes the badge or alert stick around even after you've checked the message. In that case, closing the app and re-opening it may fix the notification issue.
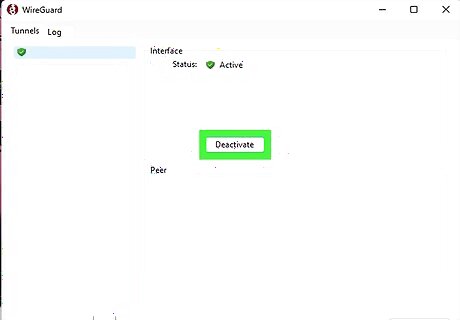
Disable VPN or Proxy. While these intermediary servers may protect your privacy, they could also cause Discord to lag and glitch, giving you false notifications. Solve this issue by turning them off or logging out of those systems. Restart Discord and see if the missing notification is still there.
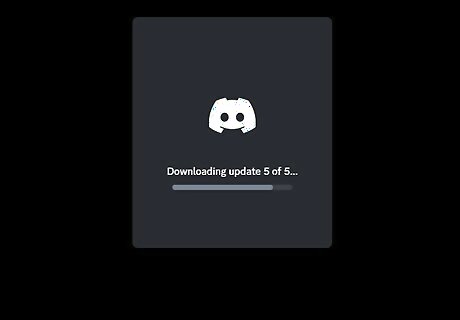
Uninstall and reinstall Discord. Finally, you can uninstall and reinstall Discord, which deletes old data and replaces it with newer, clean files. This may solve your problem if it's caused by corrupt or damaged files.















Comments
0 comment