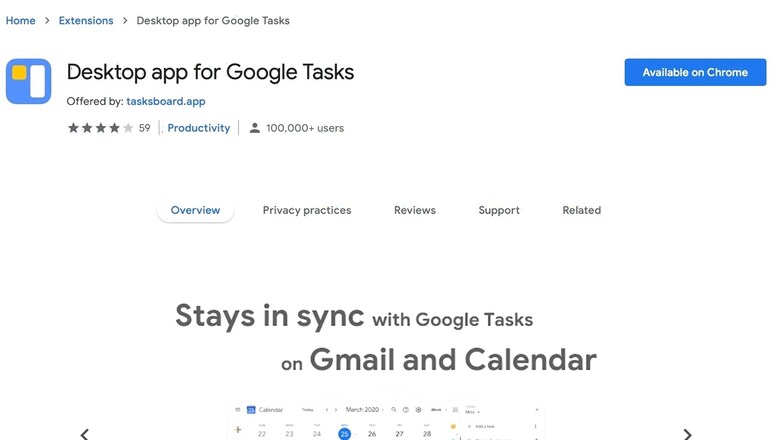
views
Do you need a to-do list on your desktop, which can prove to be a handy way of tracking items while going through email in case individuals need to reply to an email later or even revisit a message? Google’s Tasks app will erase out the tedious task of surfing through the piles of emails. Though Android and iOS have dedicated apps for tasks, the Google Tasks app is integrated into the inbox when one is using Gmail on a desktop.
How to access the Tasks app in Gmail on web
Step 1: Either on the right side of Gmail’s main page or at the bottom right corner of the screen, you will see a panel with icons including Tasks and calendar
Step 2:To open Tasks, on the panel click on the icon which matches this description — a blue button with a white line and a yellow dot in it. Ideally, it is placed below the Calendar and Keep buttons
Step 3: Once you click on the icon, Tasks will open up in a sidebar. If this is your first attempt, click – get started
Step 4:To create a task, click on “Add a task”
Step 5:In the blank space that reads ‘Title’, enter the name for your task. You can also add details, set a date and time for the task. Note, the symbol to the right of date / time permits you to create a repeating task
Step 6: You can also edit or add more information to the task. All you need to do is click on the task, its details, or its date
Create a separate list to categorize your task, as it will help you in organising your tasks. You can change/edit your list or can even create a new one. If you want to either delete a task or add a subtask, press the three dots on the right of the task name. You will also get the option to change the list you have assigned to a particular task. For more general tweaks, like if you want to change the sort order, click on the three dots to the right of “Add a task.”
Now, to save an email as a task, drag the email into the Tasks sidebar. And when you have completed the task, click on the circle to the left of the task. You can also click on ‘Completed’ at the bottom of the sidebar to view the Tasks you have completed.
Read all the Latest News, Breaking News and Assembly Elections Live Updates here.


















Comments
0 comment