
views
- You can boot your PC into Safe Mode to perform diagnostics, including virus or malware scans.
- Restoring your PC to an earlier date using System Restore can help resolve problems caused by new software, drivers, or updates.
- If your PC will no longer boot into Windows, use the Windows Recovery tools to reinstall a working version of the operating system.
Check for Overheating

Check if your computer is getting too hot. Overheating is a common reason computers crash and shut down automatically. If the CPU or GPU gets too hot, it can cause permanent damage to your computer. Your computer will shut down to prevent this. If your computer or laptop is hot to the touch or your fans are running loud, this may be a sign of overheating. You can also download programs like Core Temp, or HWMonitor to check your computer's temperature. The CPU may overheat if it exceeds temperatures of 75°C. The GPU may overheat if it exceeds temperatures of 85°C.
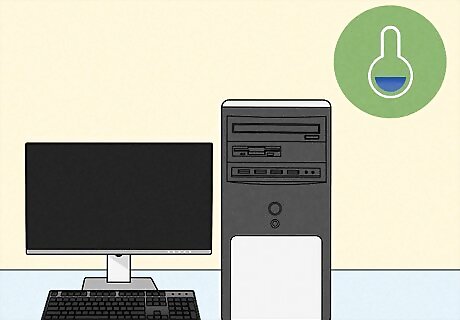
Prevent overheating. The following are some things you can do to prevent overheating on your computer: Use your computer in a cool environment. Check to make sure the fans are clean, free of dust, and running properly. Use a cooling pad for your laptop or install a new cooling or fan system on your computer. Clean or replace the heat sink on your CPU. Close programs running in the background that you are not using. Lower your video settings on games that are graphic intensive.
Booting Into Safe Mode

Understand what Safe Mode is. Safe Mode allows you to boot Windows in a basic state using limited files and drivers. This reduces the chances that your computer will crash. From within Safe Mode, you can run diagnostics, check the Windows logs, run a virus scan, do a system restore, and—if need be—reinstall Windows. If you can boot into Windows, you can boot into Safe Mode from the Settings menu or Sign In screen. If Windows will not load, you can boot into the Windows Repair screen and then boot into Safe Mode.

Boot into the Windows Repair screen. If Windows will not load, you can use the following steps to boot into the Windows Repair menu: Press and hold the power button until your computer is completely shut off. Press the Power button to power your computer on. Press and hold the power button to force shut down your computer as it starts to boot up (i.e. when you see the manufacturer's logo). Repeat 3 times. Press the Power button to power on your computer and boot into the Windows Repair menu.
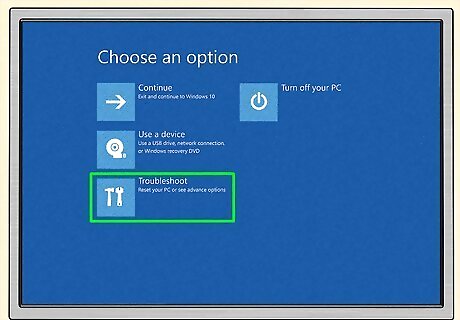
Select Troubleshoot. It's the second option in the "Choose an Option" menu.
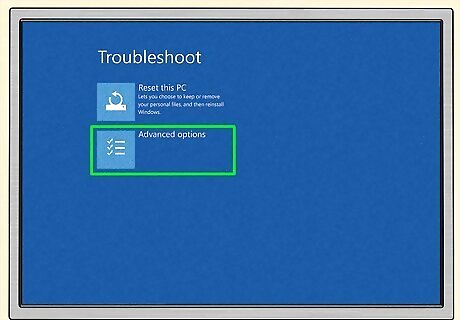
Select Advanced Options. It's the second option in the "Troubleshoot" menu. It's next to an icon that resembles a checklist.
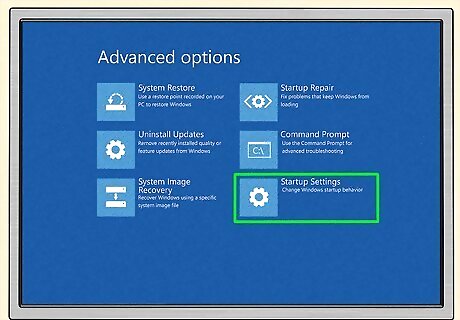
Select Startup Settings. It's the last option on the right. It's next to an icon that resembles a gear.
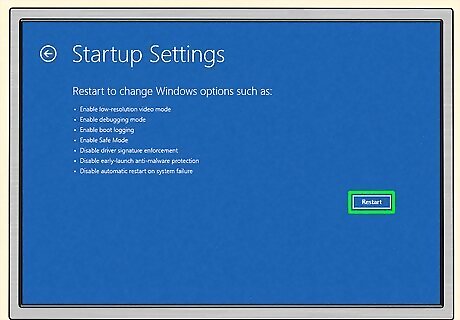
Select Restart. It's in the lower-right corner. Your computer will restart. When it does, you will see a menu.

Select option 5 or press F5. This will allow your computer to boot into Safe Mode with Networking.
Checking the Windows Logs

Click the Windows Start menu Windows Start. It's the icon with the Windows logo in the taskbar at the bottom of the screen.
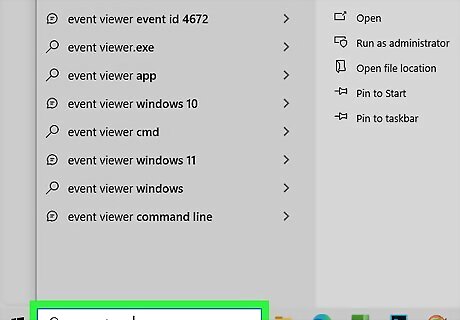
Type Event Viewer. This displays the Event Viewer app in the Start menu.
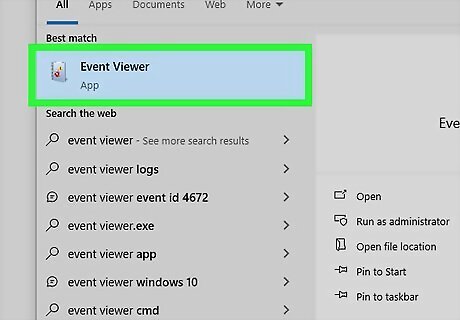
Click the Event Viewer app. It has an icon that resembles a notebook with a red "X" and yellow checkmark on it. Click the Event Viewer app to launch it.
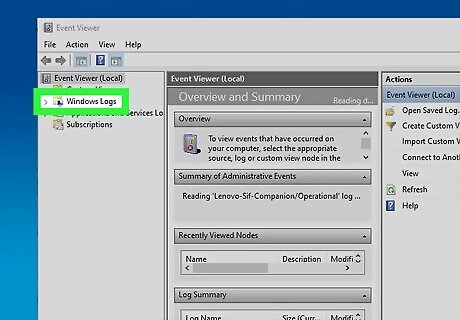
Double-click Windows Logs. It's in the panel to the left. This expands the Windows Logs folder options.

Click Application or System. "Application" stores Windows logs related to software and applications. "System" stores logs related to your Windows system. You will want to check both of these.
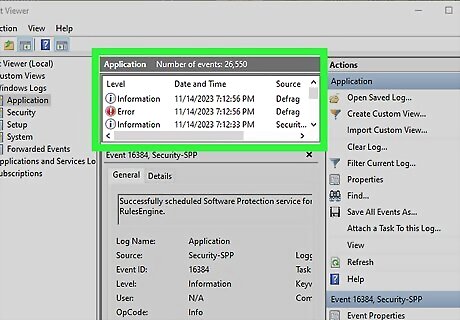
Check for errors or warnings around the time of the crash. Windows Logs are listed by type, as well as date and time. Scroll through the logs and look for any logs that say "Warning" or "Error" under "Level." Then check the date and time and see if the log occurred around the time of the crash.
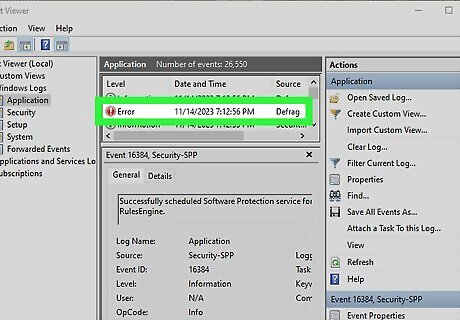
Double-click the warning or error. This opens the Event Properties screen and displays some information about the event.
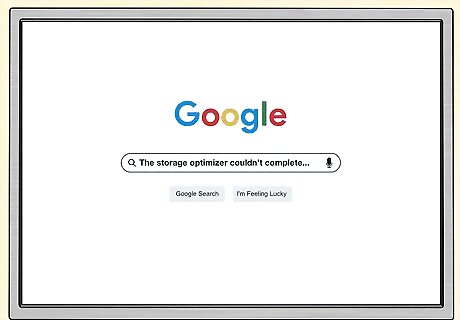
Google the event information. Copy the text in the main box under the "General" tab. Then go to Google in a web browser and paste the text into the search bar. Google the text. You will generally be able to find information about what caused the crash and how to fix it. If you can't find information about the event, you can go to the Microsoft Help forum or another tech help forum and post the text in a question thread and see if anybody knows what caused the crash and how to fix it.
Perform a System Update
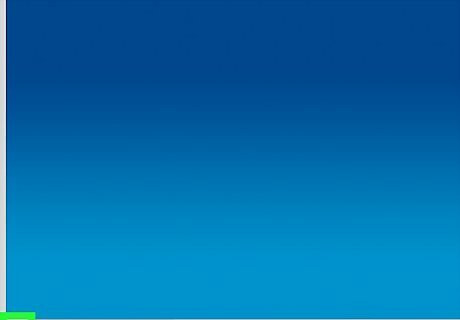
Click the Windows Start menu Windows Start. It's the icon with the Windows logo in the taskbar at the bottom of the screen. Performing a system update will update your Windows system as well as your drivers. This may fix any errors or bugs with the system or drivers.
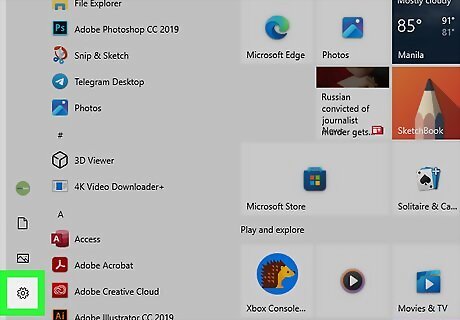
Click the Gear/Settings icon Windows Settings. On Windows 10, it's in the panel to the left. On Windows 11, it's in the Pinned Apps menu.
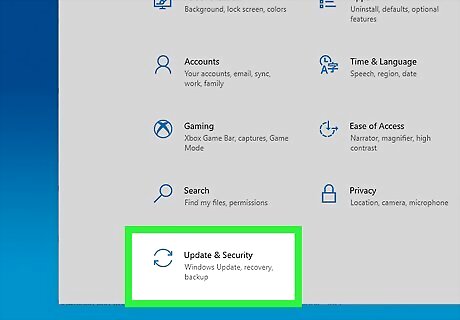
Select Update & Security {Windows 10) or Windows Update (Windows 11) Windows Update = Windows. It's next to an icon that resembles two circular arrows. On Windows 10, it's the last option in the menu. On Windows 11, it's the last option in the menu panel to the left.
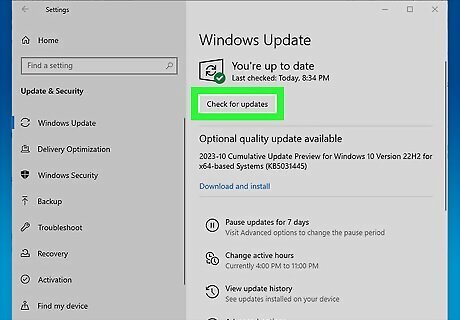
Click Check for Updates. It's the button at the top. This will check if any updates are available.
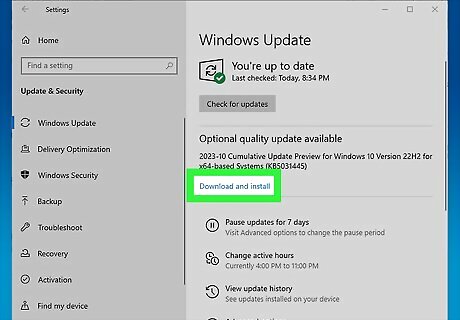
Click Download and Install or Install All. If any updates are available, this option will appear at the top of the menu. Click it to install any updates that are needed. Windows may need to restart after a system update.
Run an Antivirus Scan
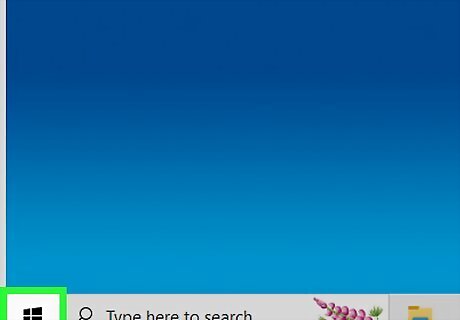
Click the Windows Start menu Windows Start. It's the icon with the Windows logo in the taskbar at the bottom of the screen. If your computer has viruses or malware that is preventing it from starting or causing it to keep crashing, you may be able to remove it by performing a virus scan.

Click the Gear/Settings icon Windows Settings. On Windows 10, it's in the panel to the left. On Windows 11, it's in the Pinned Apps menu.
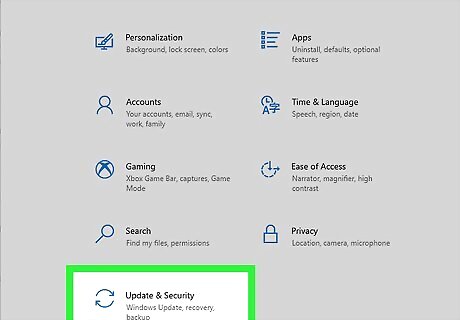
Select Update & Security {Windows 10) or Privacy & security (Windows 11). On Windows 10, it's the last option in the Settings menu. It's next to an icon that resembles two circular arrows. On Windows 11, it's in the menu panel to the left. It's next to an icon that resembles a shield.
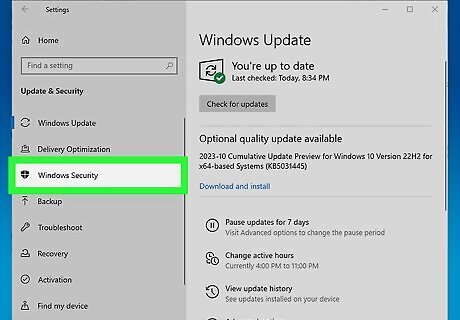
Click Windows Security. On Windows 10, it's in the menu panel to the left. On Windows 11, It's a the top of the Privacy & Security menu.
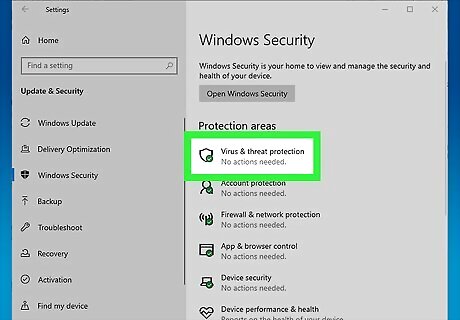
Click Virus & threat protection. It's the first option under "Protected areas." This opens "Windows Security."

Click Scan Options. It's near the top of the menu below the button that says "Quick Scan" or "Start Actions." This displays all your virus scan options.
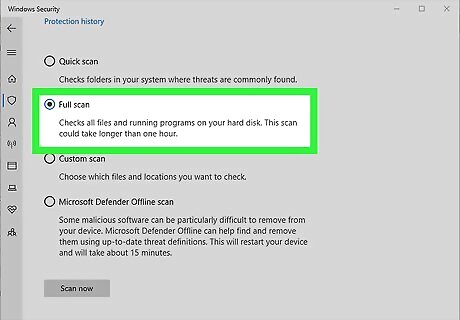
Select "Full Scan." It's the second radio option in the list of options. This will do a complete virus scan of all the files and applications on your computer. Alternatively, you can select Microsoft Defender Antivirus (offline scan) if you are having a hard time removing virus threats from your computer. This option will restart your computer and make it easier to remove programs and threats that are particularly hard to get rid of.
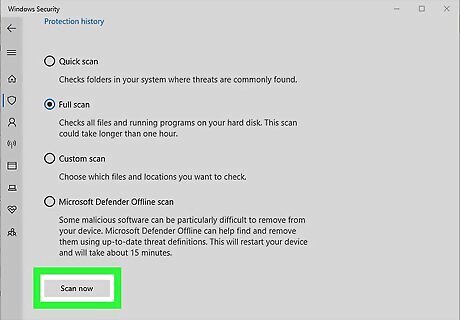
Click Scan Now. This will do a complete virus scan. This may take an hour or longer. Alternatively, if you are using third-party antivirus software, such as McAfee, Norton. or Malwarebytes, you can run a scan with those programs as well. They may detect a few threats that Windows Security misses.
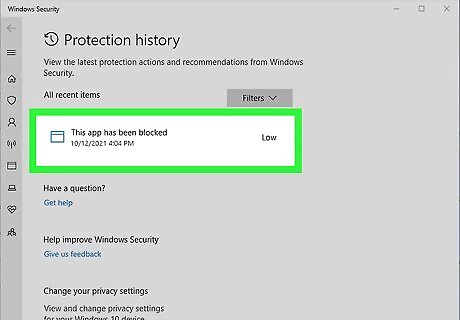
Quarantine any threats that are detected. If Windows Security or a third-party antivirus program detects any threats, click the option to either quarantine the threats or delete them.
Performing a System Restore

Click the Windows Start menu Windows Start. It's the icon with the Windows logo in the taskbar at the bottom of the screen. If your computer just started having issues recently, you may be able to fix your computer by performing a system restore. This will restore your Windows operating system back to a state from before the issues started.
Type system restore. This will display the option to create a new system restore point in the Windows Start menu.
Click Create a Restore Point. This opens the System Restore options in the Control Panel.
Click System Restore. It's in the System Properties Control Panel window. It's below the "System Restore" header. This opens the System Restore wizard.
Click Next. It's at the bottom of the window in the lower-right corner. This window informs you that your documents and data will not be affected, but any programs that have been installed since the restore point date may be uninstalled.
Select a restore point and click Next. If you have multiple options, select a restore point from before the time when the problem started occurring.
Click Finish. This will start the system restore process. It may take an hour or more for this process to complete. Once the restore process is finished, your computer will restart automatically.
Checking the Hard Drive

Click the Windows Start menu Windows Start. It's the icon with the Windows logo in the taskbar at the bottom of the screen.
Type CMD. This will display the Command Prompt in the Windows Start menu. It has an icon that resembles a black screen with a white cursor.
Right-click the Command Prompt and click Run as Administrator. This will launch the Command Prompt with administrative privileges. You must be logged into Windows with an administrative account in order to run the Command Prompt as an administrator.
Type sfc /scannow and press ↵ Enter. This will scan your file system for any corrupt files and replace them, if possible. It will also tell you if there are any problems with your hard drive. This process may take a while to complete. Leave the Command Prompt window open until the process is complete. If there are problems with your hard drive detected, you will need to replace your hard drive and reinstall Windows.
Checking the RAM
Press ⊞ Win+R. This will open the Run app. You can use the Run app to launch the Windows Memory Diagnostic tool.
Type Mdsched.exe and press ↵ Enter. Enter "Mdsched.exe" into the Run program and press "Enter." This will launch the Windows Memory Diagnostic tool.
Click Restart now and check for problems (recommended). This will restart your computer and scan the memory for any issues. This process may take several minutes. If any issues with your memory are detected, you may need to replace the RAM in your computer.
Reinstalling Windows
Create a bootable Windows USB. You can download the USB media creation tool to create a bootable Windows USB drive for Windows 10 or 11. You will need a USB drive with about 9 gigabytes that does not have any files on it (they will be erased). Use the following steps to create a bootable Windows USB drive. Click here for Windows 10 or here for Windows 11. Click Download Now. Open the media creation tool in your Downloads folder. Click Accept to accept the terms. Select your language and Windows edition and click Next. Select "USB flash drive" and click Next. Insert a blank USB drive. Select the USB drive and click Next.
Boot into your BIOS. The way you boot into the BIOS is different from one computer manufacturer to the next. Generally, it will tell you what button to push as your PC boots up. Common buttons are F1, F2, F10, F11, F12, or Del. If your PC boots too fast to see the button to press, you can use the following steps to boot into the BIOS from within Windows or Windows Safe Mode: Click the Windows Start menu. Click Settings. Click Update & security (Windows 10) or System (Windows 11). Click Recovery. Click Restart Now below "Advanced Options." Click Troubleshoot. Click Advanced Options. Click UEFI Firmware Settings. Click Restart.
Place your USB drive first in the boot order. The BIOS menu is different from one computer to the next. Locate the boot menu and change the boot order so that your PC boots from a USB drive first. After making this change, save and exit the BIOS menu.
Boot from the bootable Windows USB drive. Once you change the boot order on your PC, power your computer off and insert the bootable Windows USB drive. Boot up your computer and your computer will boot from the USB drive. Reinstalling Windows may erase your hard drive. You will lose all your files, applications, and settings. If you are still able to boot into Windows or into Safe Mode, it is recommended that you back up your data before continuing.
Select your languages, time and currency format, and keyboard layout and click Next. Use the drop-down menus to select the correct languages, region, and keyboard layout. Then click Next.
Click Install Now. It's the large button in the center of the screen.
Click I don't have a product key. It's at the bottom of the screen. Since you are reinstalling Windows, you don't need to enter a product key. Your copy of Windows will be automatically activated later.
Select your Windows edition. Make sure you select the same version of Windows you already had installed on your PC.
Accept the terms of service and click Next. Click the checkbox at the bottom of the screen and click Next.
Click Upgrade or Custom. You can try to repair your current Windows installation by selecting Upgrade. This will reinstall Windows while keeping your current applications, settings, and files. If you've tried this and you are still experiencing issues, select Custom instead.
Select the hard drive or partition you want to install Windows on and click Next. You can tell which hard drive or partition is which by how much space is available on that drive. Select the hard drive your Windows installation is currently on. This will start installing windows. Your PC will restart when the process is complete. If you are doing a clean installation that will wipe out your previous installation, select all the partitions and click Delete. Then select the remaining unallocated space.
Follow the prompts to set up Windows. After your PC restarts, you will need to go through the Windows setup process. You will need to select your language, country, keyboard layout, connect to the internet, give your PC and name, sign into your Microsoft account, etc. Follow the prompts to complete the Windows installation.

















Comments
0 comment