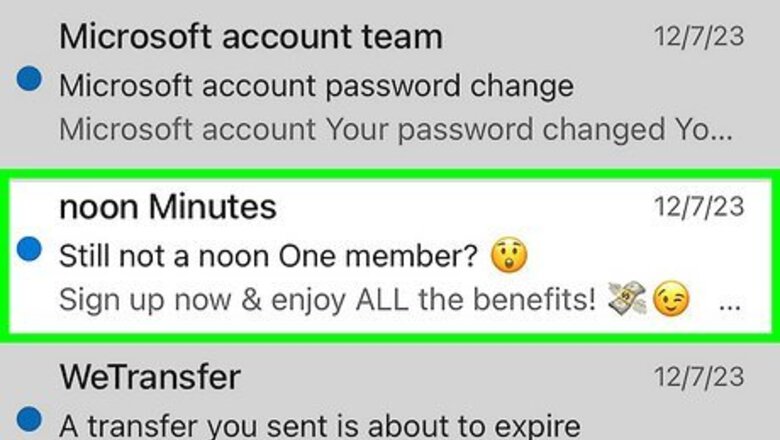
views
- To save an Outlook email to your iPhone or iPad as a PDF, open a message and tap the three dots.
- Tap "Print Conversation," tap the Sharing icon, select "Save to Files," and then tap "Save."
- If you want to save the email as an EML file, you can forward it to yourself as an attachment and then save the attached file.
Saving as PDF
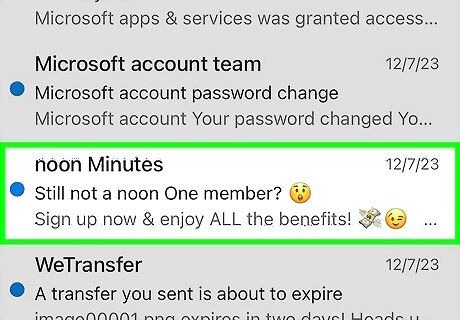
Tap the message you want to save. Open the Outlook app on your iPhone or iPad, then tap the message you want to save. Saving an email as a PDF makes it easy to view the email (including any images) in a single file that's easy to share.

Tap ⋯. It’s at the top of the screen to the left of the microphone icon.

Tap Print Conversation. It’s near the middle of the menu. This opens the “Options” screen.
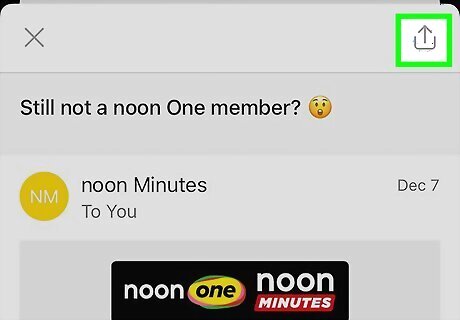
Tap the Sharing icon. It's the blue box with an arrow pointing up at the top of the screen.

Tap Save to Files. It's near the top of the menu below the icons.
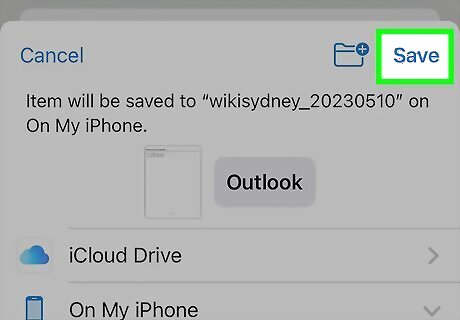
Select a folder and tap Save. You can save the email to your iCloud drive or a folder on your iPhone or iPad. Once you tap Save, you'll find a PDF of the email message in the selected folder. You can read the saved Outlook email any time by opening the Files app, navigating to the folder you saved it to, and tapping the file name.
Saving as EML

Tap the Outlook email you want to save. If you want to save an Outlook message in the plain text EML format, you can forward the message to yourself as an attachment. Use this method to export an email as an EML file you can import into an email app on your computer, such as Apple Mail or the desktop version of Outlook. You won't be able to open the EML file on your iPhone or iPad. If you want to be able to view and share the email message easily, save it as a PDF instead.
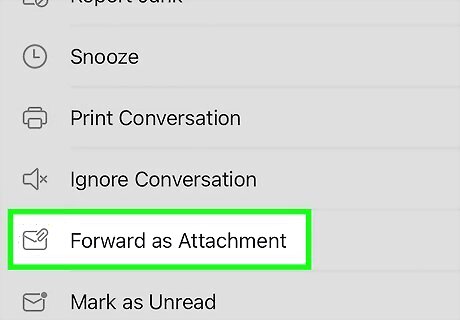
Tap the three dots and select Forward as Attachment. This creates a new email message with the current email attached as an EML.

Enter your own email address and tap the Send icon. After a few seconds, the email will appear in your inbox.

Open the message you sent to yourself and tap the envelope. You'll see the attached EML file as a tile with a white envelope near the middle of the screen.

Tap the sharing icon at the top-right. This opens a menu with two options at the bottom.
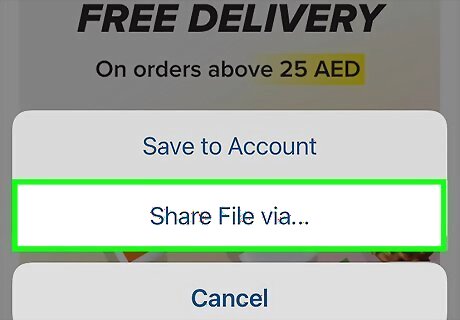
Tap Share File via…. Now you'll see your phone or tablet's Sharing panel.
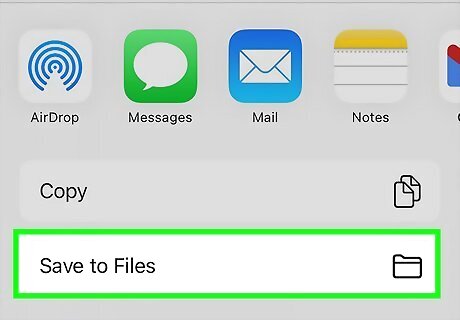
Select Save to Files. You may have to swipe up on the panel to see this option.
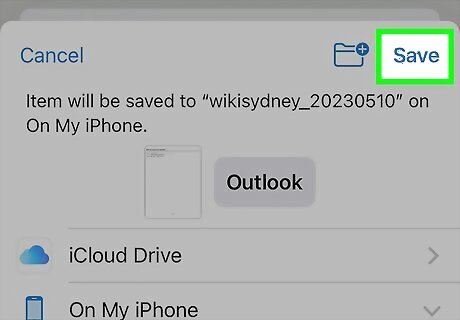
Select a folder and tap Save. You can save the Outlook email to any folder on your iCloud Drive, or choose a folder on your iPhone or iPad to save it locally.
















Comments
0 comment