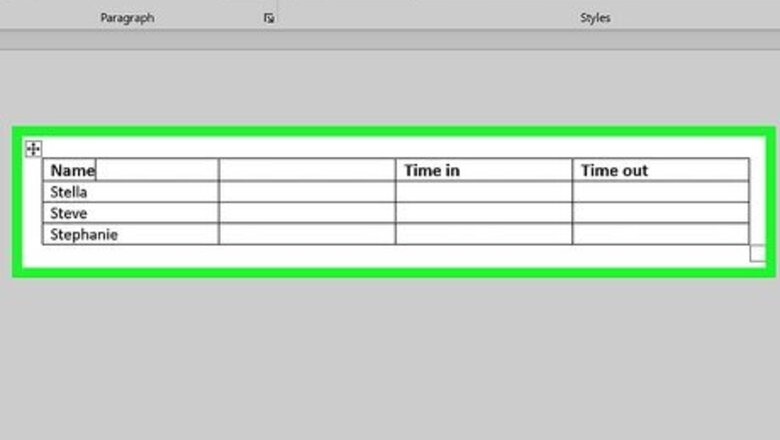
views
Delete an Entire Table on Windows and Mac
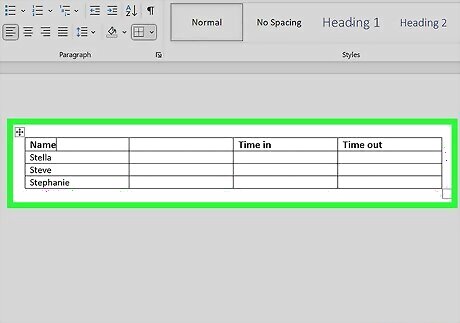
Click your cursor inside the table. When you click the table, a 4-directional arrow will appear at its top-left corner. If you don't see the 4-directional arrow, you may not be in Print Layout view. At the bottom-right corner of Word, you'll find some icons that look like book pages—click the center icon (a single page with text) to switch to Print Layout view. If you want to delete a table but keep the text, see this method instead.
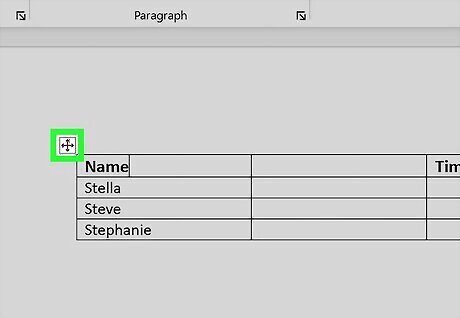
Click the 4-directional arrow. This selects the table.
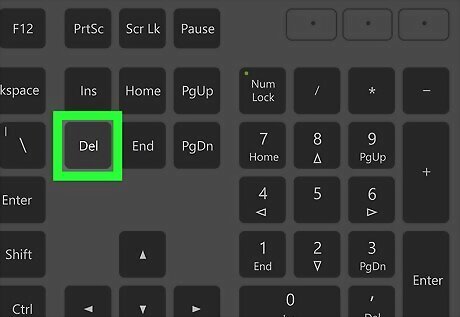
Press ← Backspace or Delete. This removes the table and its contents from the document. If the table cannot be deleted, see Can't Delete the Table?
Delete an Entire Table in Word for Web
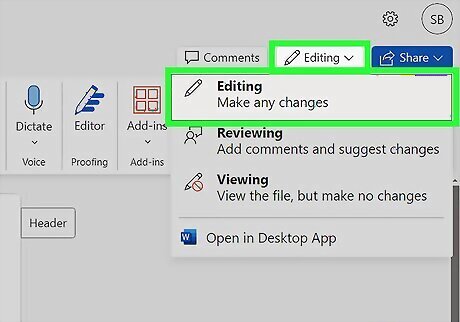
Enter Editing View. If your Word document is not already in this view, click the Edit Document tab at the top, then click Edit in Word for the web. Use this method if you're editing your Word document in your web browser instead of the desktop Word app.
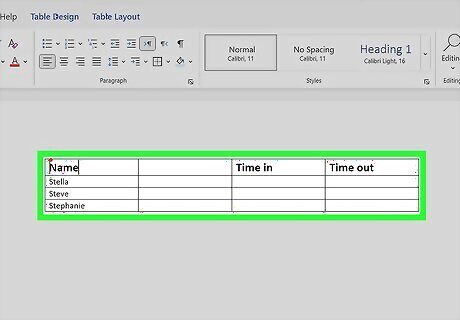
Click any cell in the table. This selects the table and displays the Table Tools tab at the top.

Click the Layout tab. It's at the top of the window just below "Table Tools."
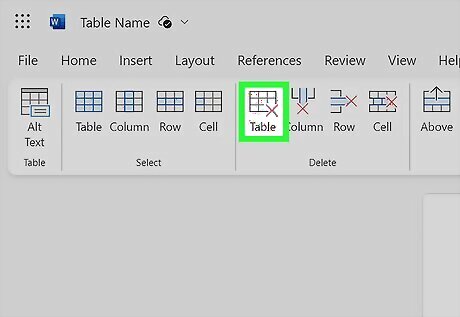
Click Delete Table on the toolbar. It's the icon of a table with a red X at its bottom corner. This deletes the table from your Word document.
Delete a Table and Keep the Text
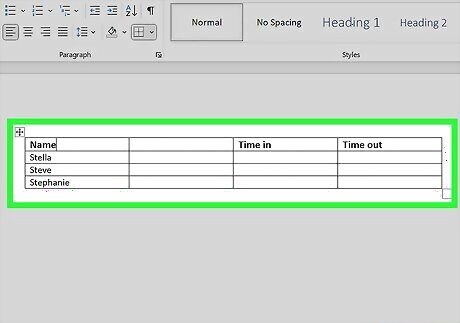
Click inside the table. If you want to keep the text from a table but not the table structure and borders, you can easily convert the table to text. Clicking a cell in the table displays the "Table Design" and "Layout" tabs at the top of Word.
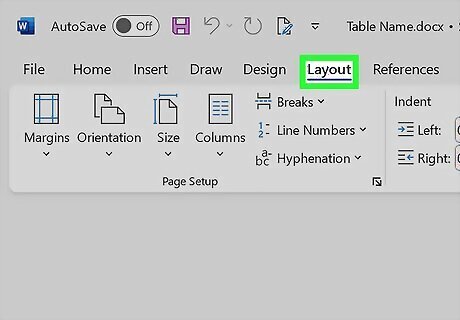
Click the Layout tab. It's under "Table Tools" in the upper-right area of Word.
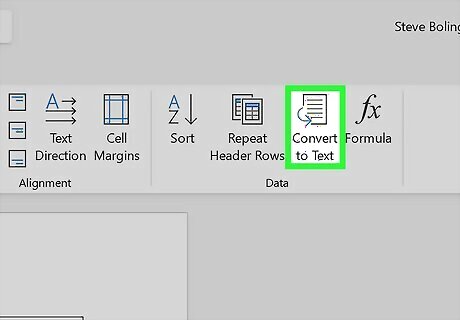
Click Convert to Text. It's on the right side of the toolbar at the top of Word. A list of conversion options will appear.
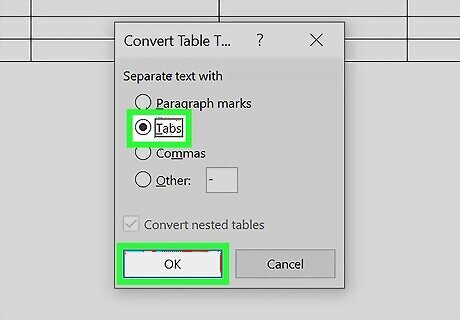
Select an option and click OK. If you're dealing with plain text, select the Tabs option to replace the table borders with tabs, making your text easier to read. If you're working with data that you want to save as a CSV (Comma Separated Values) file, choose Commas instead.
Can't Delete the Table?
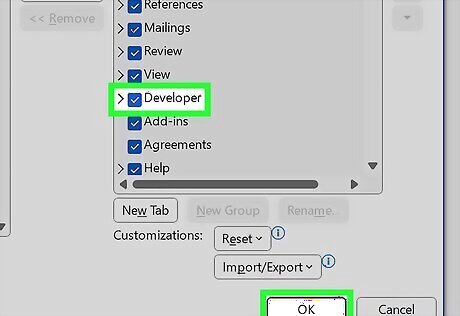
Enable the Developer toolbar. If you can't delete a table, the creator may have protected it with Content Control. You can unlock this protection in the Developer toolbar. This feature is only available in the desktop version of Word for Windows and Mac, not on the web. To enable this toolbar: Click the File menu and select Options. Click Customize Ribbon. In the "Customize the Ribbon" section, check the box next to "Developer" and click OK.
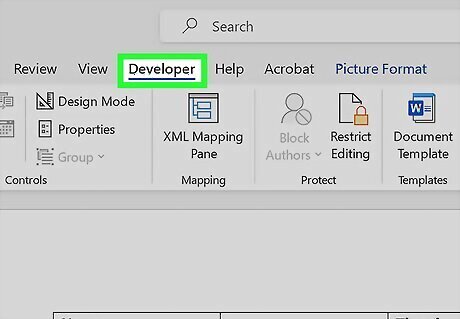
Click the Developer tab. Now that you've enabled this feature, you'll see it at the top of Word.
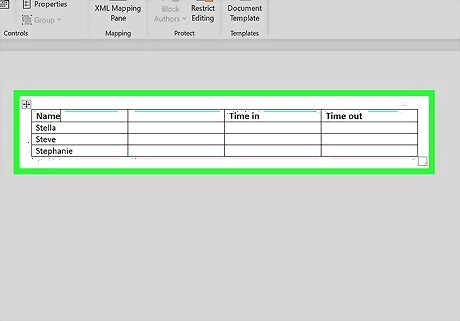
Click anywhere in the table. This selects the table.
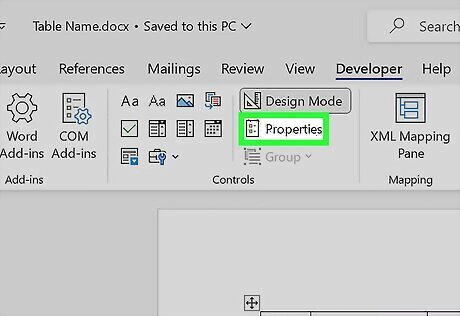
Click Properties in the toolbar. If the option is grayed out, click Design Mode first. You should now see a pop-up window called "Content Control Properties."
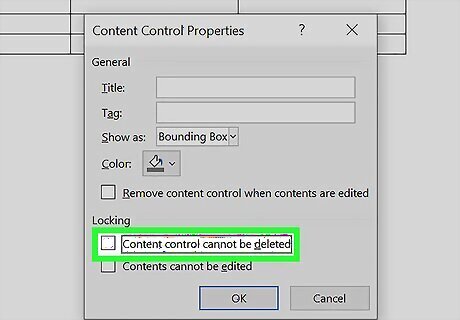
Uncheck "Content control cannot be deleted" and click OK. This removes protection from the table. You can now delete the table normally.
















Comments
0 comment