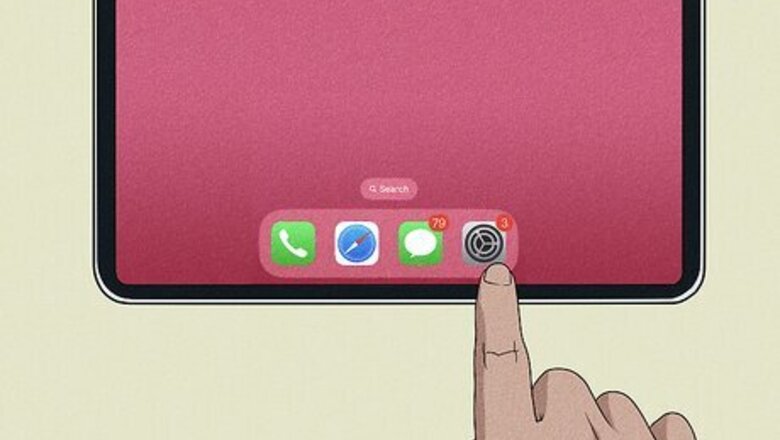
views
Using Safari
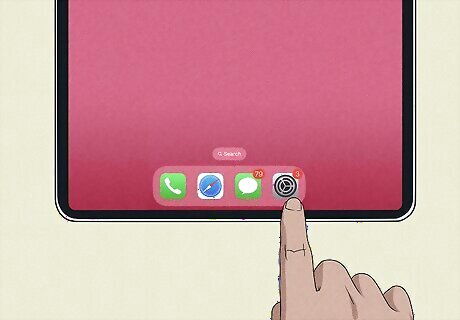
Open the Settings app. This is the grey cog icon. Be sure to update your iPad.
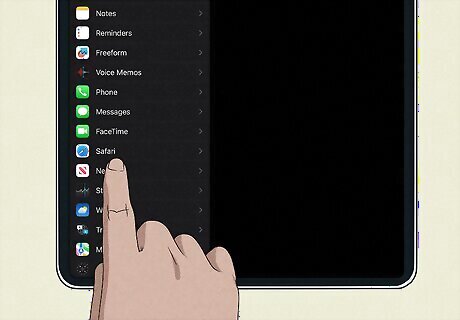
Tap Safari. You'll need to scroll down to find this option.
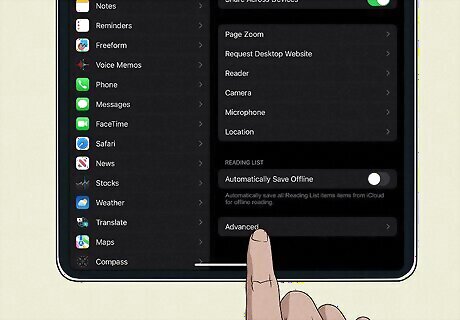
Scroll down and tap Advanced. This is at the very bottom of the page.
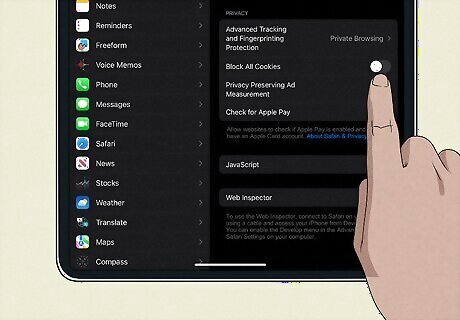
Toggle off iPhone Switch Off Icon "Block All Cookies". You can find this underneath the Privacy header. Cookies will now be enabled when you use Safari. If cookies are still blocked, check to make sure you don't have any content-blocking apps installed on your iPad, such as Norton or another antivirus.
Using Google Chrome

Open the Settings app. This is the grey cog icon.
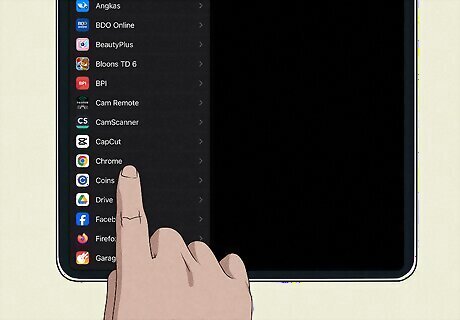
Scroll down and tap Chrome. This will be in the list of apps.
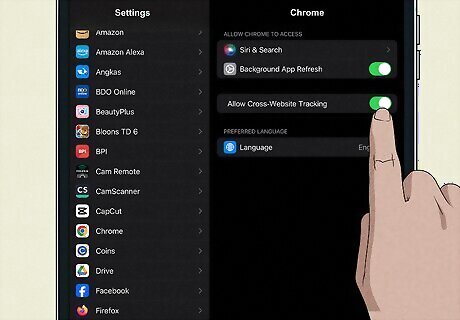
Toggle on iPhone Switch On Icon "Allow Cross-Website Tracking". You can find this towards the bottom of the page. Cookies will now be enabled when you use the Google Chrome app. Keep in mind that enabling this feature may affect your online privacy and selling of your personal data. If you need to visit a website temporarily, be sure to disable this feature when you're finished.
Using Firefox
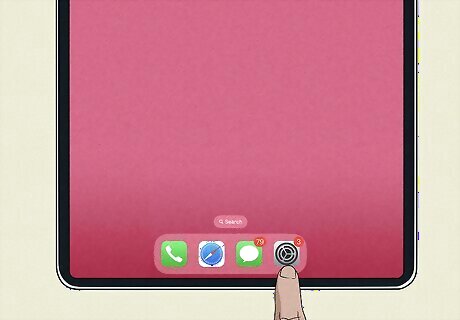
Open the Settings app. This is the grey cog icon.
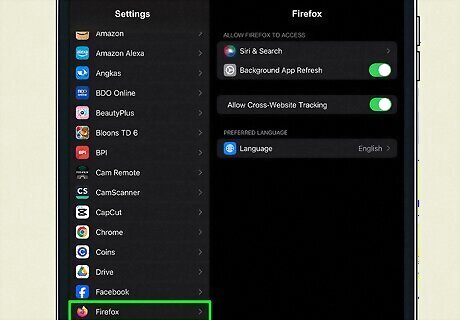
Scroll down and tap Chrome. This will be in the list of apps.
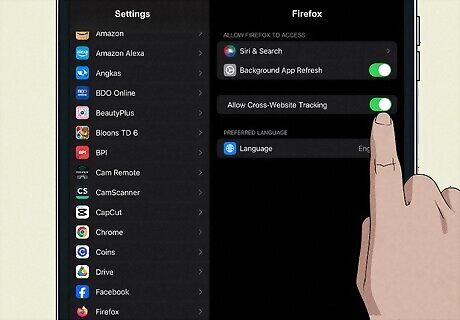
Toggle on iPhone Switch On Icon "Allow Cross-Website Tracking". You can find this towards the bottom of the page. Cookies will now be enabled when you use the Firefox app.


















Comments
0 comment