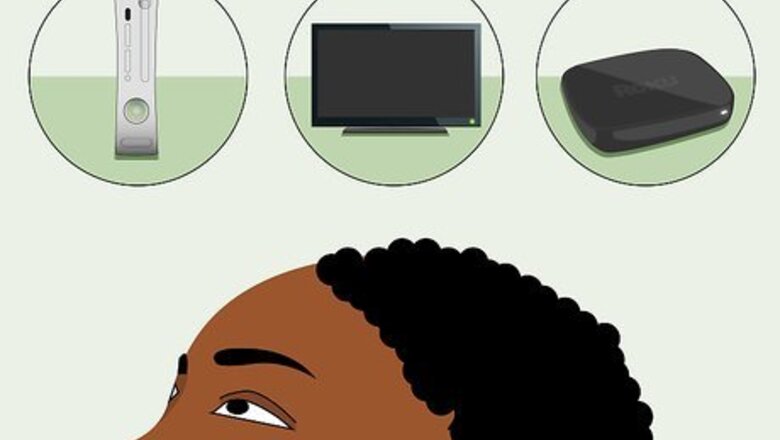
views
- Download the YouTube app on your smart TV, console, or device. Log into your account, and begin watching videos.
- To use Chromecast, open the YouTube app on a phone or tablet. Tap the Cast icon in the top-right corner, and then select your Chromecast.
- With AirPlay, go to YouTube.com (Mac) or open the YouTube app (iOS). Click or tap the AirPlay icon and select your TV.
Using a Smart TV or Gaming Console
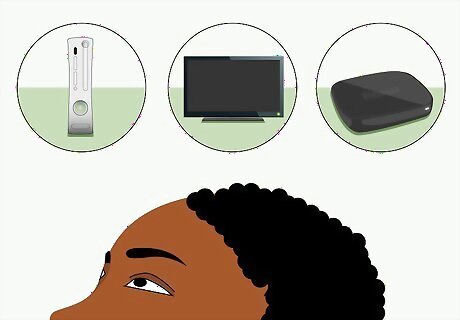
Decide whether this is the right method for you. Do you have a modern (post-2014) smart TV that connects to the internet and allows you to select apps like Netflix and Hulu using your TV remote control? Or do you have a modern gaming console (Wii U, Nintendo Switch, PlayStation 4 or 5, Xbox One, Xbox 360) connected to your TV and hooked up to the internet? If either of these things is true, you can easily watch YouTube using the official app for your device. If you're using a TV that’s not connected to the internet, you'll need an external device to watch YouTube. See Using Chromecast, Using Amazon Fire TV, Using Apple TV, or Using Roku instead. Most modern Samsung, LG, and Sony smart TVs come with YouTube preinstalled. If your TV is an Android TV (check the packaging or look up your exact model to find out), you definitely have the YouTube app. If your TV model is considered a Roku TV or Amazon Fire TV model, see the Roku or Amazon Fire TV method for more specific information about your TV.
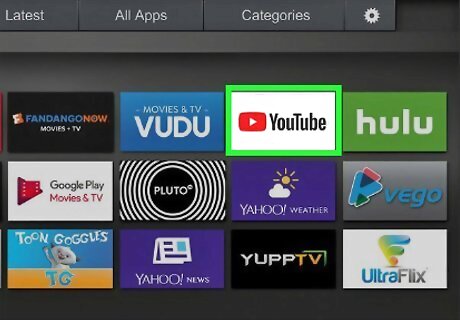
Select the YouTube app on your TV. Look for the red-and-white YouTube icon with a white triangle on your TV's or gaming console's app screen. Opening the app will bring you to a Sign In screen. If you don't already have the app, you'll have to download it from your TV's or gaming console's app store. For example, if you have a PlayStation 4, you can download YouTube from the PlayStation Store app.
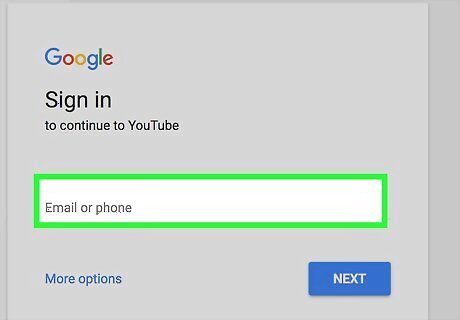
Sign in to YouTube. This allows you to access your favorite videos, save new favorites, and more. To sign in, use one of the three options on the screen (they may vary by device): Select Sign in with your mobile device to use the YouTube app on your phone or tablet to sign in. You'll need to use your phone or tablet that has the YouTube app installed, and it'll need to be connected to the same Wi-Fi network as your TV or console. Once selected, open the YouTube app on your phone or tablet and follow the on-screen instructions to sign in. Select Sign in on your TV to use the on-screen keyboard to log in with your Google account. Select Sign in with a web browser to use a browser on any computer, phone, or tablet connected to the same Wi-Fi network as your TV. Once selected, go to https://youtube.com/activate in your web browser and enter the code displayed on the TV to confirm.
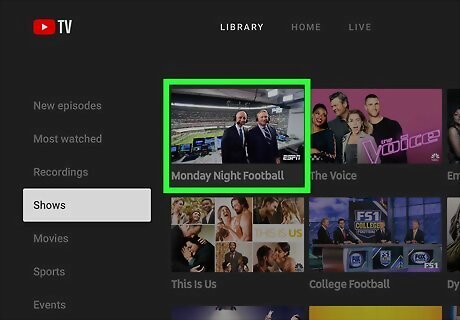
Start watching videos. Now that you're signed in, use your smart TV's remote control or game controller to select a video. You can use the same remote control to pause and skip around, as well as browse additional videos.
Using a Chromecast

Find out if Chromecast is right for you. Chromecast is one of the easiest ways to stream YouTube to your TV. You don't need a smart TV to use Chromecast—you can simply plug a small device into an HDMI port on your TV and "cast" YouTube from your phone, tablet, or computer. To use a Chromecast, you'll need: A TV with an available HDMI port. A Google Chromecast, which typically costs about $30 USD. Wireless internet in your home. Both your Chromecast and the device you're streaming from must be on the same network to use Chromecast. An Android, iPhone, or iPad with the YouTube app and Google Home app. If you want to stream YouTube from a computer, install the Google Chrome web browser.

Set up your Chromecast. Once you have a Chromecast, the setup process is easy. You'll need to plug the Chromecast into an HDMI port and a power source, and then use your phone or tablet to get the Chromecast online.
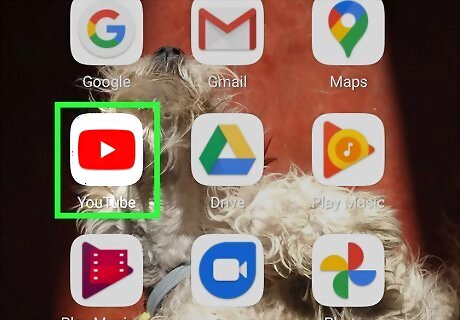
Open the YouTube app on your phone or tablet. Now that your Chromecast is set up, it's time to start casting YouTube videos. You'll find the app on your home screen, in the app list, or by searching. If you want to cast YouTube from a web browser on a computer, open the Google Chrome web browser on the computer and navigate to https://www.youtube.com. If your phone or tablet isn't already connected to the same Wi-Fi as your Chromecast, make sure to connect it to that network now.

Tap the Cast icon Android 7 Cast. It's at the top of the YouTube app and looks like a rectangle with three curved lines at its lower-left corner. YouTube will scan for Chromecasts to cast to. If you're using Google Chrome, click the three dots ⋮ near the top-right corner of Chrome and select Cast to start scanning.
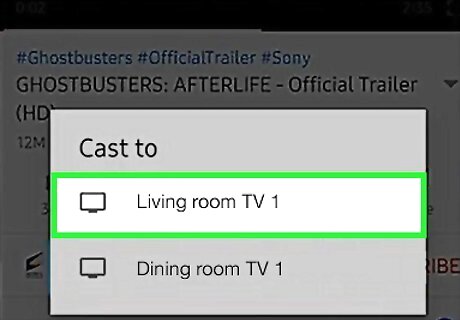
Select your Chromecast. It may have a generic name, like "Living Room TV," or you may have entered a more creative one during setup. Whatever it's called, tap or click the name now—you'll see YouTube on your TV screen! If you don't see your Chromecast, make sure your phone, tablet, or computer is connected to the same Wi-Fi network as the Chromecast. You can also try opening and closing the app again, or turning your TV off and back on.
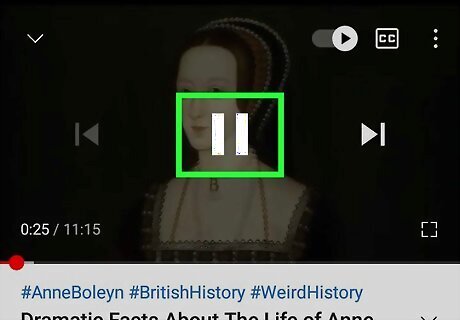
Start watching a video. Unlike with a smart TV, you'll select, start, pause, and search for videos using the YouTube app on your phone, tablet, or in Google Chrome. You can control the volume this way as well, but you'll usually also be able to take care of that part with your TV's remote.
Using Apple TV
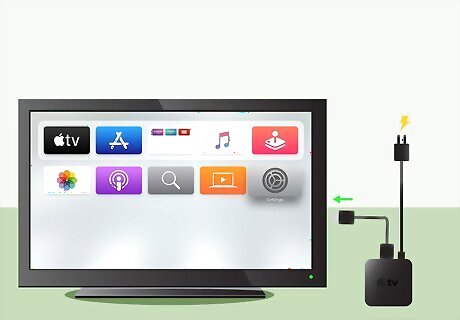
Turn on your Apple TV and navigate to the home screen. If you have an Apple TV, you can use it to start watching YouTube videos using the official Apple TV YouTube app as long as you're using a 3rd, 4th, or later generation model. If you have a 1st or 2nd generation Apple TV, see the Using Apple AirPlay method. For help installing your Apple TV, see How to Install an Apple TV.
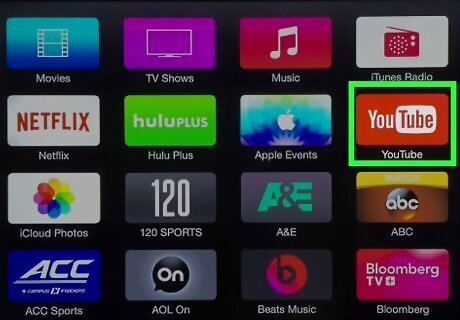
Open the YouTube app. It's the red-and-white icon that says "YouTube" inside on your home screen. If you don't have the YouTube app, you'll need to install it from the App Store. Here's how: Open the App Store, which is the blue-and-white "A" icon on your Apple TV home screen. Search for YouTube by selecting the magnifying glass icon at the top-right corner and typing youtube into the search bar. Select YouTube from the search results. Make sure not to select "YouTube TV," as that's a subscription-based version of YouTube with different options. Select Get, and then Get again to confirm. When YouTube is ready, the "Get" button will change to "Open."
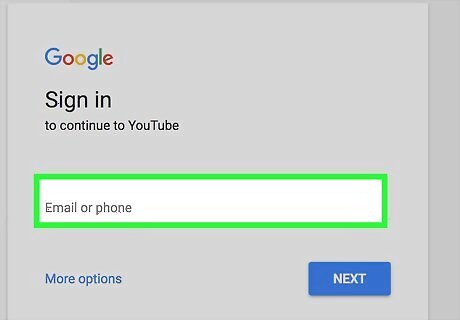
Sign in to your YouTube (Google) account. There are three different ways to sign in: Select Sign in with your mobile device to use the YouTube app on your phone or tablet to sign in. This is great if you don't want to have to type a username and password. Once selected, open the YouTube app and follow the on-screen instructions to confirm. Select Sign in on your TV to use the on-screen keyboard to log in. This is self-explanatory—just enter your username and password to log in as displayed on the screen. Select Sign in with a web browser to use a browser on any computer, phone, or tablet connected to the same Wi-Fi network as your Apple TV. Once selected, navigate to https://youtube.com/activate in your web browser and enter the code displayed on the TV to confirm.
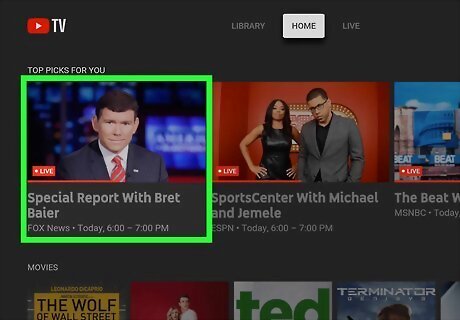
Select a video to start watching. Unlike when you're streaming from a phone, tablet, or computer, you can use your Apple TV's remote control to select, start, pause, and search for videos in YouTube.
Using Amazon Fire TV
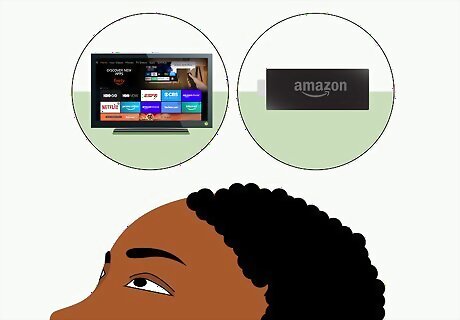
Decide whether this is the right method for you. Amazon Fire TV makes it very easy to watch YouTube on your TV screen, even if you don't have a smart TV. Here's how you can figure out whether this is the right choice for you: Some smart TVs come with Fire TV already installed—if you have a TV that's an Amazon Fire TV model (check the packaging or look up your model online), use this method! You won't even need to buy anything extra. If your TV is not a Fire TV edition, you can buy an Amazon Fire TV Stick, Fire TV Stick Lite, or Fire TV Stick 4K. The cheapest option is the Fire TV Stick Lite, which costs about $30 USD. Unlike the Chromecast, the Fire TV stick comes with its own remote control and has its own interface, including pre-installed apps and the Amazon Appstore. It connects to your HDMI port and requires you to have Wi-Fi internet.
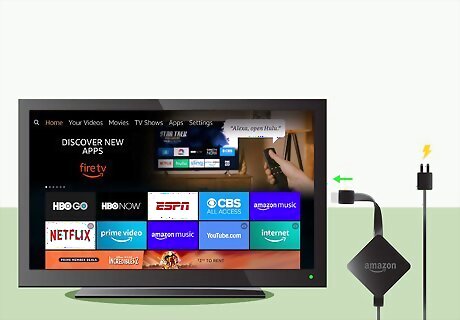
Install and set up your Fire TV. If your TV has Fire TV built in already, you can skip this step. If you're setting up a Fire TV Stick: Plug the Fire TV Stick into an available HDMI port on your TV, and then connect it to a power source. Put batteries into your Fire TV remote if you haven't already. Turn on the TV and switch the input to the HDMI port. If the remote isn't paired yet, press and hold the Home button, and then follow the on-screen instructions on the TV screen to pair. Use the remote to connect your Fire TV Stick to your Wi-Fi network. Once you're connected, you'll arrive to the main screen.
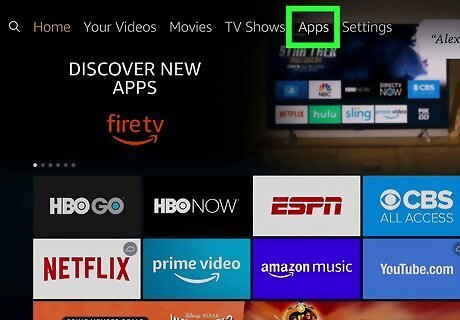
Select the Apps menu. It's in the menu that runs along the top of the screen.
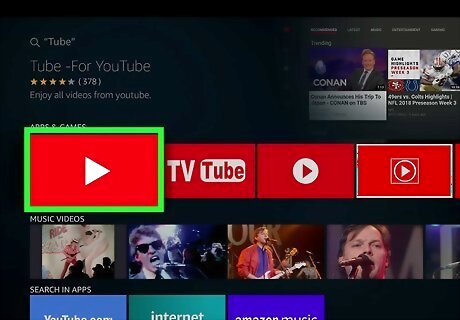
Select the YouTube app. Use the arrow buttons on your remote to scroll to YouTube (it's near the top). Select it by pressing the center button on your remote control.

Select Get. Once the download is complete, the app will be added to your main app list. The "Get" button will also change to "Open."
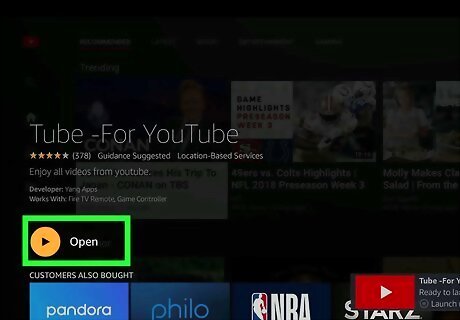
Open the YouTube app. You can select Open if you're still in the Appstore, or return to the home screen to select it from there. A sign-in screen will appear with a numeric code.
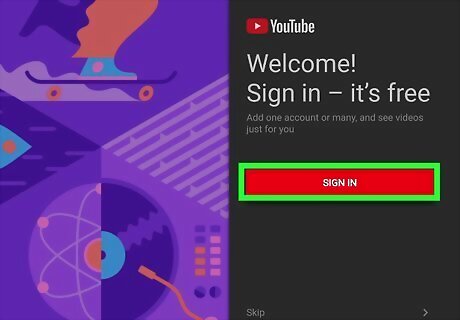
Log in to YouTube. To log in, you'll need to verify the numeric code on your TV using a web browser on a computer, phone, or tablet. To do this: Open a web browser and navigate to https://www.youtube.com/activate. If you're not signed in, you'll be prompted to do so now. Enter the code from the TV and click Next. Select Allow access in your browser. In a few moments, the traditional YouTube screen will appear on your TV. If prompted to select a YouTube account on your TV, use the remote control to select one.
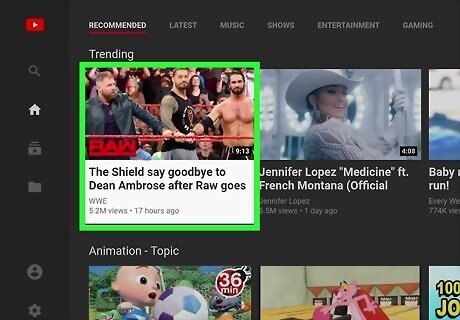
Start watching videos. Now that you're all set up, use your Amazon Fire TV remote to navigate to and select a YouTube video to start watching. If you'd like, you can also use Alexa voice commands, like "Alexa, fast forward 30 seconds" or "Alexa, pause."
Using Apple AirPlay
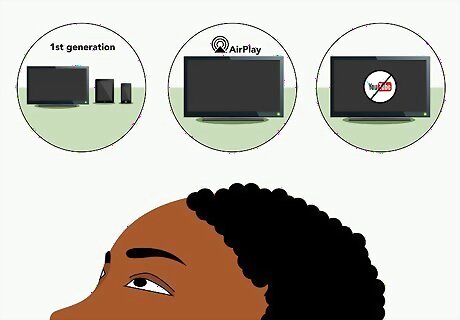
Determine whether this is the best method for you. If you have an Apple TV (3rd, 4th, and later generations), you probably won't want to use this method—it's easiest to use the Using Apple TV method, as all of those models support the YouTube app. However, if any of the following statements are true for you, you should use AirPlay: You have a 1st or 2nd generation Apple TV, and an iPhone, iPad, or Mac. You don't have an Apple TV but your TV is AirPlay compatible (and you have an iPhone, iPad, or Mac). To be sure, look up your exact TV model to see if it works with AirPlay. Although if your TV supports AirPlay, you can probably just use its built-in interface to watch YouTube on the TV's YouTube app. Check out the Using a Smart TV or Gaming Console method for more on that. You have a recent model of Apple TV but don't want to (or can't) install the YouTube app (and you have an iPhone, iPad, or Mac).
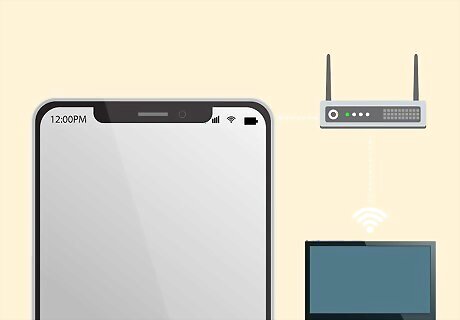
Connect your iPhone, iPad, or Mac to the same Wi-Fi network as your TV. This is necessary for using AirPlay.
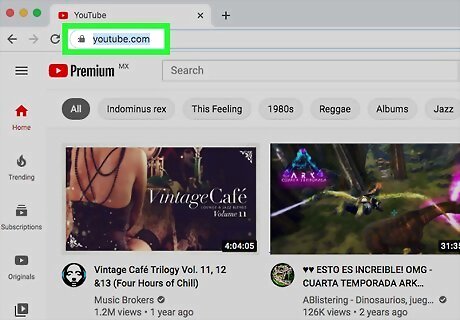
Open YouTube on your iPhone, iPad, or Mac. It's the red-and-white app that says "YouTube" in your phone or tablet's app list. If you're using a Mac, open Safari and navigate to https://www.youtube.com.
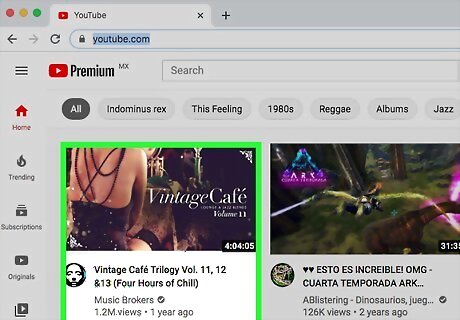
Start playing a video. Clicking or tapping a video should begin playing it immediately.
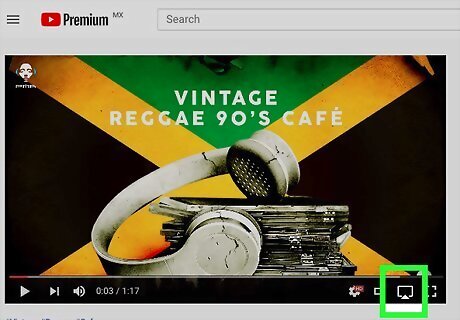
Tap or click the AirPlay or casting icon. This will tell YouTube to search for AirPlay-capable devices. Here's how: iPhone or iPad: Tap the video once to bring up the controls, and then tap the casting icon (a rectangle with 3 curved lines at its bottom-left corner) at the top. It's the Google Chromecast icon simply because YouTube is a Google app. Then, select AirPlay and Bluetooth devices to start scanning. On a Mac, hover the mouse cursor over the video so the controls appear, and then click the AirPlay icon (a rectangle with an upward-pointing triangle inside) to scan for AirPlay.
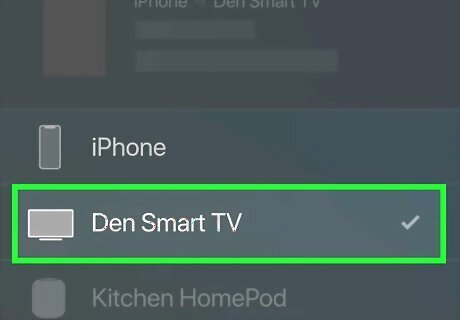
Select your AirPlay-enabled TV or Apple TV. You can do this by tapping or clicking its name in the list. This will immediately cast the YouTube video to your TV over AirPlay. You'll use your iPhone, iPad, or Mac to browse for and control videos in YouTube even while projected to your TV. You can still use your TV's remote control to adjust the volume as needed.
Using Roku
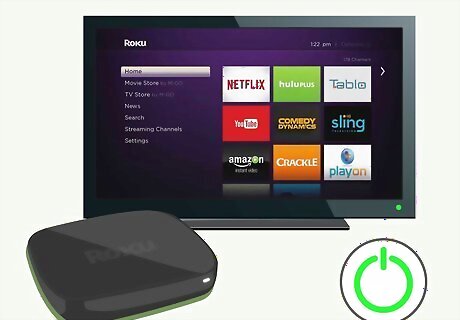
Turn on your Roku TV or device. If you have a TV with Roku built-in or a Roku streaming device like the Roku Express, Premiere, or Streambar, you can easily watch YouTube videos by adding the YouTube channel to your home screen. If your TV isn't internet-capable, you can use a Roku streaming device to convert it into a smart TV. Roku streaming devices are affordable and easy to set up. To learn about the different Roku models, check out https://www.roku.com/products/players.
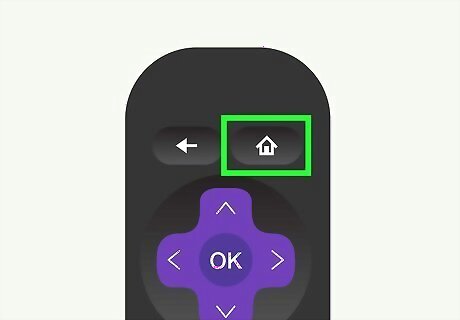
Press the Home button on your Roku remote control. It's the button with an icon of a house. This displays your home screen.
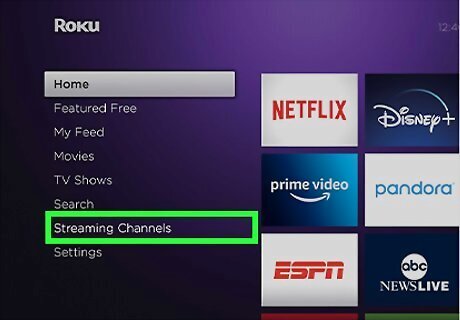
Scroll up or down and select Streaming Channels. This opens the Roku Channel Store.
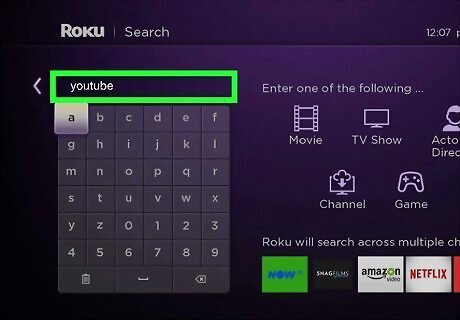
Search for YouTube in the "Search Channels" area. When YouTube appears in the search results, press the OK button to select it.
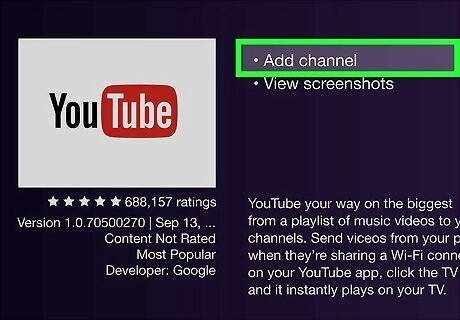
Select Add Channel on the YouTube page. YouTube will now download and install to your Roku. You may be required to verify your Roku PIN to start the download.
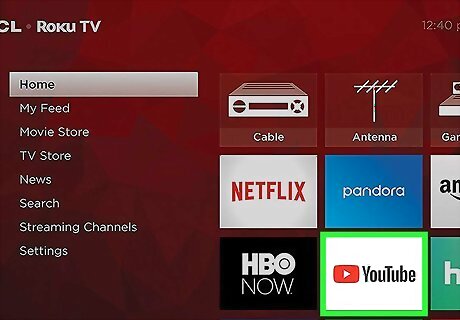
Return to the home screen and open the YouTube app. Once YouTube is installed, you can select its red-and-white icon from the channel list on the home screen. Since it was installed most recently, it'll be at the bottom of the list.
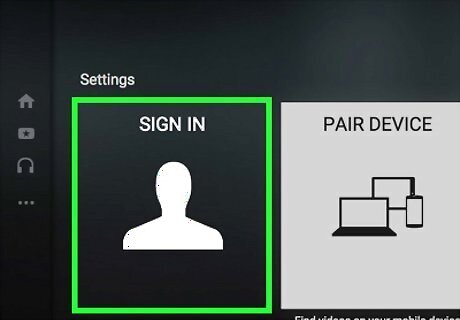
Sign in to YouTube. When you open the YouTube app, you'll see a numeric code on the screen. To sign in, you'll have to verify that code in a web browser on a computer, phone, or tablet. Here's how: In any browser, go to https://www.youtube.com/activate and sign in to your YouTube/Google account. Enter the TV code into the blank and click Next. Click Allow access and wait for YouTube to open on your TV. You may be prompted to select a YouTube account on your TV—if so, use your Roku remote to do so.
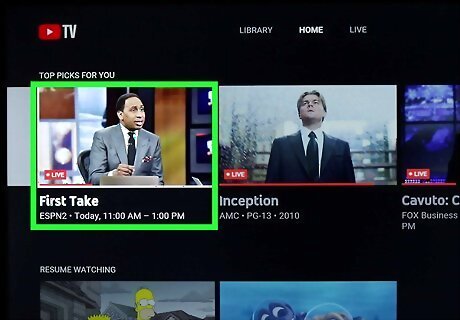
Select a video to start watching. Use the arrow keys to browse, and OK to select a video. Enjoy your videos!
















Comments
0 comment