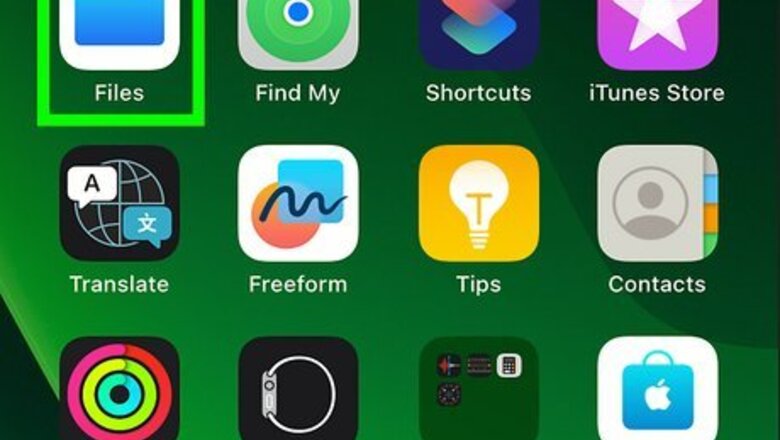
views
- You can access your files, photos, mail, notes, and other data on any device by signing in to https://www.icloud.com.
- Once you enable iCloud syncing on your Mac, you can view photos in the Photos app, and your iCloud Drive files in Finder.
- If you modify or delete a file on iCloud from one of your devices, the change will take effect everywhere you use iCloud.
Access iCloud Drive Files on iPhone or iPad

Open the Files app on your iPhone or iPad. You can use the Files app to access any of the files you've saved to your iCloud Drive. You'll find Files on the Home screen, in the App Library, or by searching. If you're looking for your iCloud Photos, you'll find them in the Photos app. If you haven't already set up iCloud syncing on your iPhone or iPad, see this method.
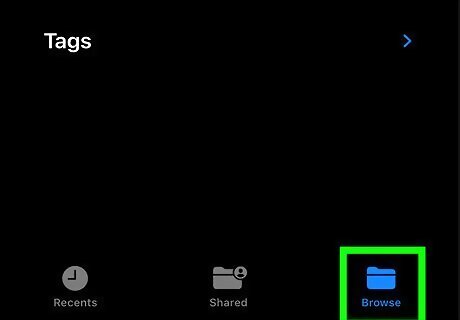
Tap Browse. You'll see this option at the bottom of Files. This tapes you to the Browse screen.
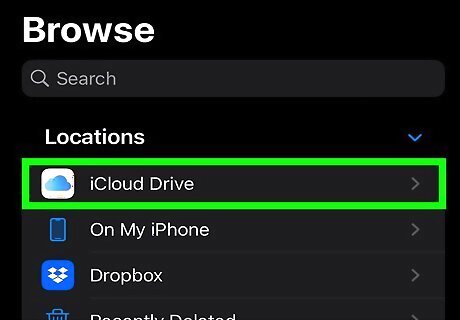
Tap iCloud Drive. It'll be at the top of the folder list under "Locations." This displays all of the files and folders you've saved to your iCloud Drive.
Access iCloud Drive Files on a Mac
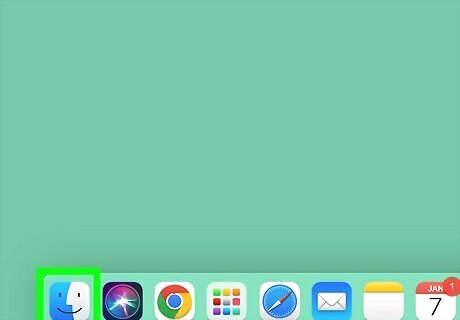
Open Finder on your Mac Mac Finder. It's the two-toned smiley face icon on the Dock. To see the photos you've synced to iCloud from other devices, just open the Photos app on your Mac.
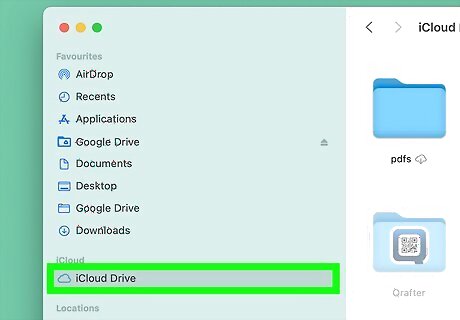
Click iCloud Drive in the left panel. This displays all of the files and folders you've saved to your iCloud Drive. If you don't see iCloud Drive, see this method to set up iCloud syncing on your Mac. You can also access your iCloud Drive files in a terminal using Linux commands.
Access iCloud on the Web
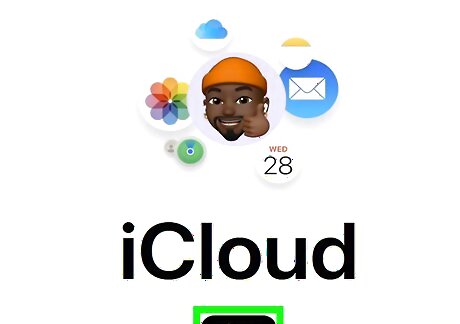
Go to the https://www.icloud.com in your web browser and click Sign In. If you want an easy way to access your iCloud Photos, Mail, and other data while you're away from your primary Mac, iPhone, or iPad, you'll love iCloud on the web. You can sign in to the web-based version of iCloud from any device—even your Android or Windows PC. If you're using Windows, you can opt to install the iCloud for Windows app from the Microsoft Store if you want to automatically sync files to and from your PC instead. See this wikiHow guide to learn how! If you just want to access your iCloud files and don't want to sync, accessing on the web is the simplest way to get to your files, as well as upload new ones.
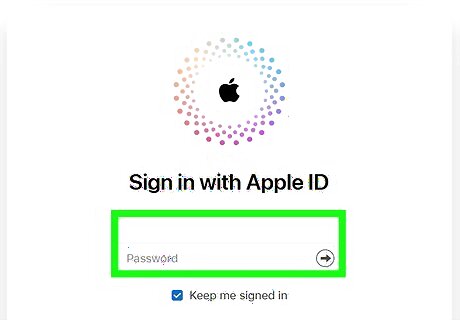
Enter your Apple ID and password to sign in. To access your iCloud information, you'll need to sign into your account. After entering your email address, click the arrow, then enter your password to sign in.
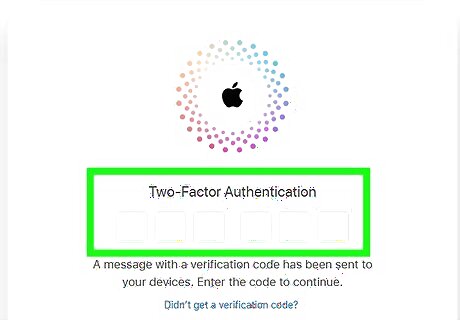
Confirm your identity with two-step authentication. If two-step authentication is enabled on your account, you will receive a code on your primary device, which could be your iPhone, iPad, or Mac. Tap or click the notification you receive on your primary device, then tap Allow to see the code. Type the code into the field in your web browser to sign in. Click Trust if you're using your own personal device and want to give it permission to access iCloud.
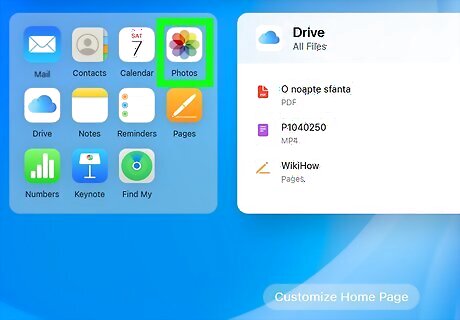
Access your photos in the Photos app. You'll see the Photos app icon near the bottom-left corner of the main iCloud page, as well as in the menu at the top-right corner. Now you can see all of the photos you've synced to from your devices, including your iPhone or iPad.

Access your iCloud email in the Mail app. If you want to check your iCloud email when you're away from your iPhone, iPad, or Mac, you can do so in the Mail app on iCloud. Just click Mail at the top of the page, or click the menu icon at the top-right and choose the Mail app to access your inbox.

Access your iCloud Drive files in the Drive app. Any files you've synced to your iCloud Drive from other devices will be available in the Drive app on this page. You can also add new files to iCloud Drive here. Click and drag any documents you wish to save onto the Drive screen. Now your documents will be available from any synced device, including an iPhone or iPad.
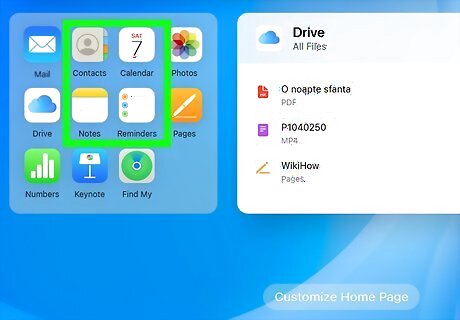
Access other data on iCloud. Click the menu icon at the top-right to explore all of the different apps and files you can work with using iCloud on the web. You can view and manage your Calendar, access your Contacts, see and create Reminders, and even use web-based versions of apps like Pages, Numbers, and Keynote.
Sync with iCloud on iPhone or iPad
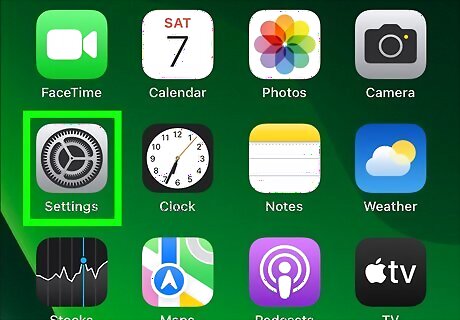
Open your iPhone or iPad's Settings. You'll find it on your Home screen or in your App Library. Once you enable iCloud syncing in iOS, you can easily access all of your iCloud Drive files, iCloud Photos, and other synced data.
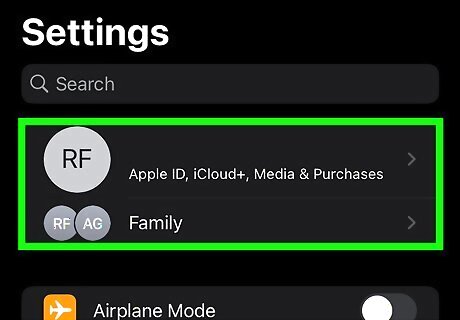
Tap your name. It's at the top of the menu. If you are not signed in, tap Sign in to (Your Device), enter your Apple ID and password, then tap Sign In.
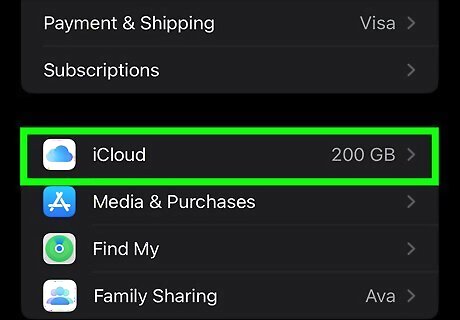
Tap iCloud. It's in the second section.
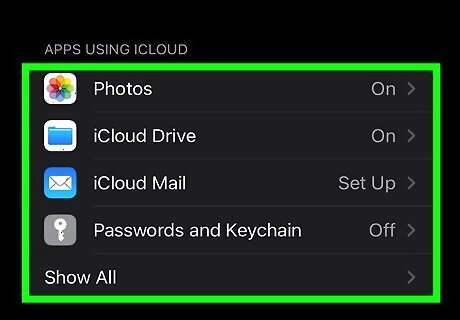
Select the types of data you wish to store on iCloud. Enabling iCloud for these apps and data types ensures you'll have access to the same files anywhere you sign in with your Apple ID. To sync your photos, tap Photos, and then tap the "Sync this iPhone" (or "Sync this iPad") switch. Syncing your photos makes all of the photos on your iPhone or iPad available anywhere you sign in to iCloud, including your Mac, PC, and on the web. To keep the files on your iPhone or iPad synced to your iCloud Drive so you can access them anywhere, tap iCloud Drive, and then tap Sync this iPhone (or Sync this iPad). This option also makes it possible to access your iCloud Drive files in the Files app. To use your iCloud email address in the Mail app, tap iCloud Mail, and then enable "Use on this iPhone" (or iPad). To keep your passwords synced across your devices, tap Passwords and Keychain, and then tap "Sync this iPhone" (or iPad). You can tap Show All to see additional apps and data types capable of syncing to iCloud.
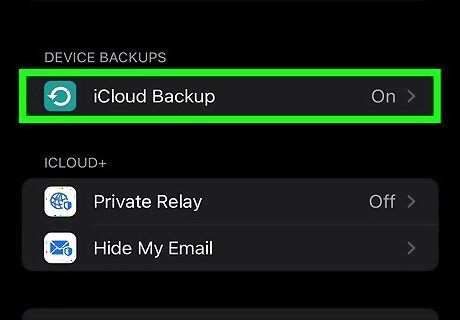
Scroll down and tap iCloud Backup to back up your iPhone or iPad to iCloud. It's in the "DEVICE BACKUPS" section. If you don't see this option, tap < iCloud at the top-left to go back one screen. To set up automatic backups to iCloud, tap the switch next to "Back Up This iPhone" (or iPad). To start your first backup, tap Back Up Now.
Sync with iCloud on a Mac
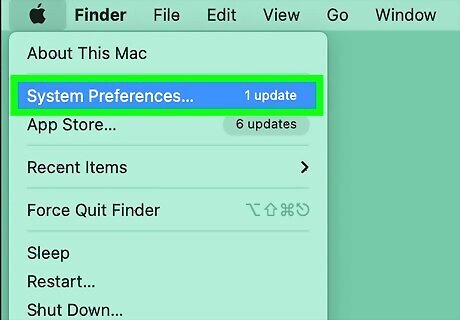
Open your Mac's System Preferences. You'll find this option in the Apple menu at the top-left corner. Once you enable iCloud syncing, you'll be able to access your iCloud data, including photos and files in your iCloud Drive, on your Mac.
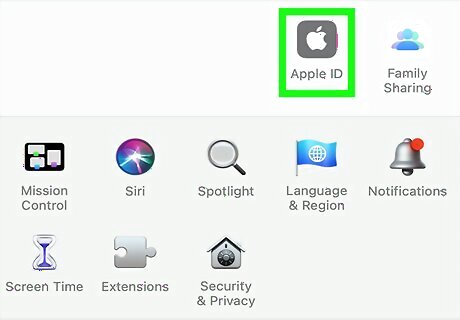
Click Apple ID. It's near the top of the window. If you see Sign In, click that option and log in with your Apple ID.
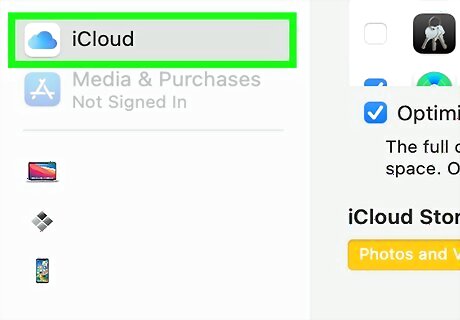
Click iCloud. You'll see this option in the left panel. Now you'll see the option to enable or disable iCloud Drive, as well as turn on iCloud for other apps and data on your Mac.
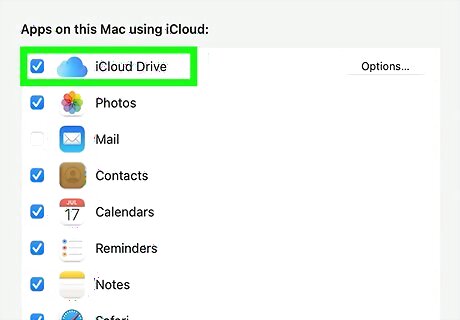
Check the box next to "iCloud Drive" to sync the files on your iCloud Drive to and from your Mac. Once you've enabled this feature, all of your files in iCloud will sync to your Mac, which allows you to access them in Finder. To view your iCloud Drive files on your Mac, open Finder, then click the iCloud Drive option in the left panel.

Click Options to choose which files to sync to your iCloud Drive. This button is to the right of "iCloud Drive" at the top of the window.

Select files to sync to your iCloud Drive. Syncing files automatically to your iCloud Drive is a great way to keep your important files safely stored in the cloud. If you want the files you save to your Mac's desktop and your Documents folder to stay synced to iCloud so you can access them anywhere, check the box next to "Desktop & Documents Folders." Scroll down to view all apps and data that you can sync to iCloud. Checking the box next to these apps and data types ensures they'll stay synced. Click Done when you're finished.
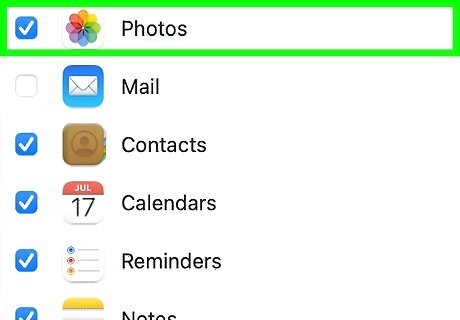
Choose which other types of data to sync to iCloud. In the "Apps on this Mac using iCloud" section, check the boxes next to each type of data you want to keep synced to iCloud. This includes Calendar, Mail, Contacts, and even your Safari data. To sync the photos on your Mac to iCloud, check the box next to "Photos." This also syncs iCloud photos from your other devices to your Mac so they'll be available in the Photos app. Most options are selected by default to ensure a seamless experience across all of your devices.

Access your iCloud files. Now that you've enabled iCloud, it's easy to find your files:


















Comments
0 comment