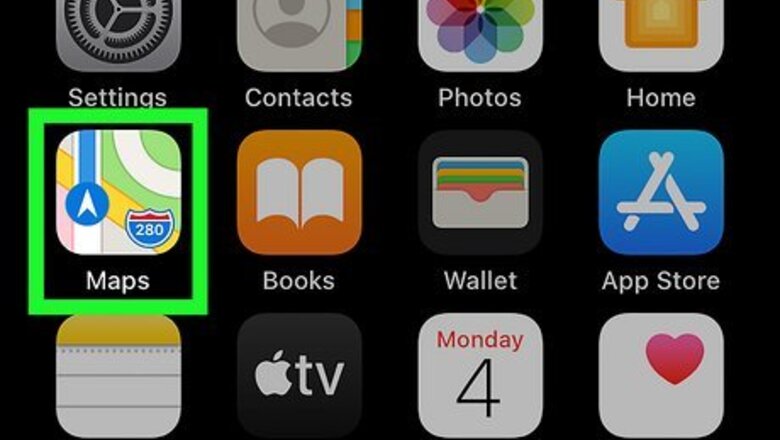
views
Turning Audio On in Apple Maps
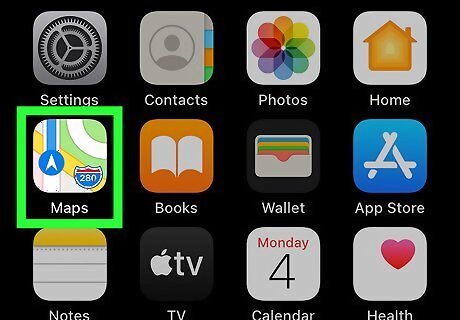
Start navigating with Apple Maps. Open the app, which looks like a colorful street map, enter a destination, and start the tip.
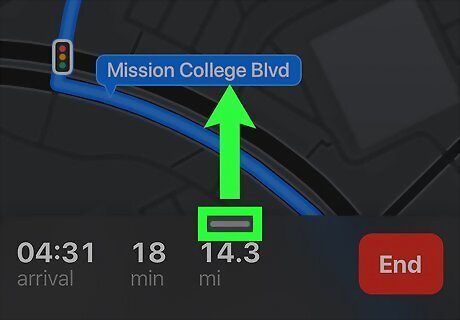
Tap the route card. It's at the bottom of your screen.
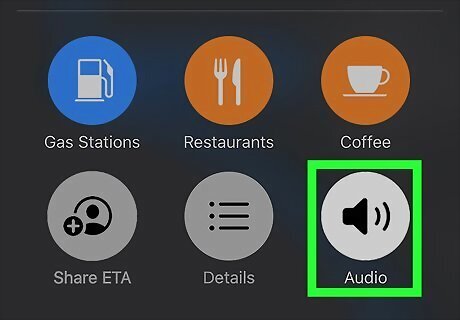
Tap Audio. It's the icon of a speaker in the bottom row.
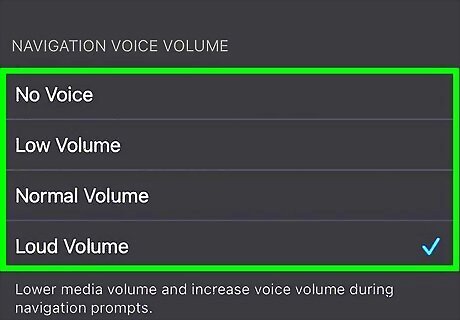
Tap Low Volume, Normal Volume, or Loud Volume. You can also turn off the voice directions by tapping No Voice. If you have trouble hearing the voice directions over your music, tap to toggle the switch next to "Pause Spoken Audio."
Changing the Audio in Settings

Open Settings. This app icon looks like a gear that you can find on one of your Home screens or by searching. You have to do this before you start a drive in Apple Maps.

Tap Maps. It's in the fifth grouping of menu options next to a colorful street map icon.
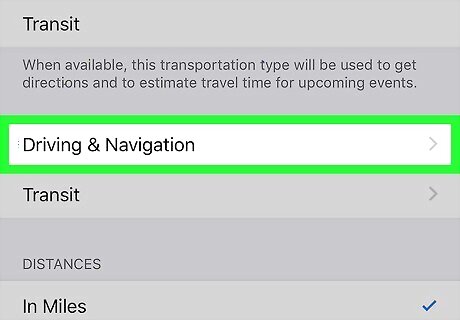
Tap Driving & Navigation. You'll find this in the fourth grouping of menu options under the "Directions" header.
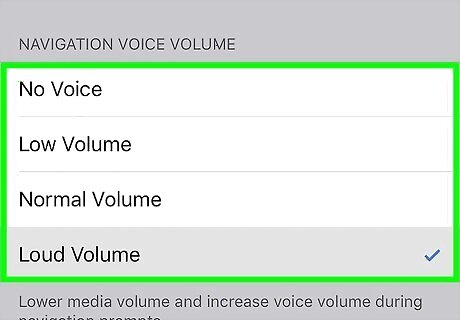
Tap to choose an option. You can set your Apple Maps voice to "Low Volume," Normal Volume," "Loud Volume," or "No volume." If you have trouble hearing the voice directions over your music, tap to toggle the switch next to "Pause Spoken Audio."


















Comments
0 comment