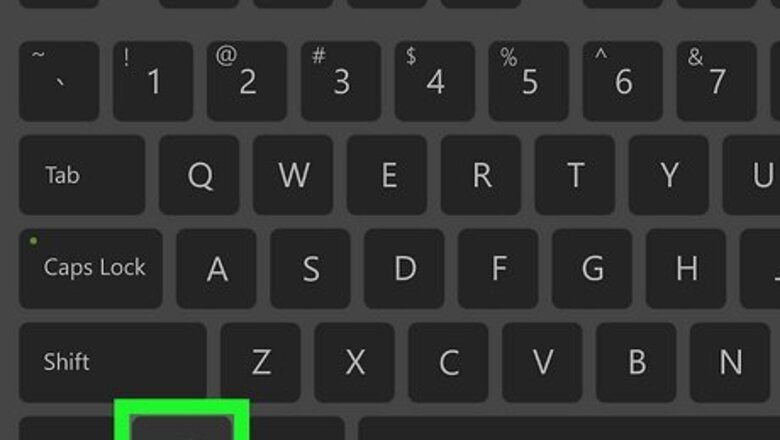
views
- On Windows 10 and 11, you can see how much RAM you have in "About Your PC."
- On a Mac, you can check your RAM in "About This Mac.
- To see how much RAM is in use and how much is available, check the Task Manager on a PC or Activity Monitor on a Mac.
Windows 10 & 11
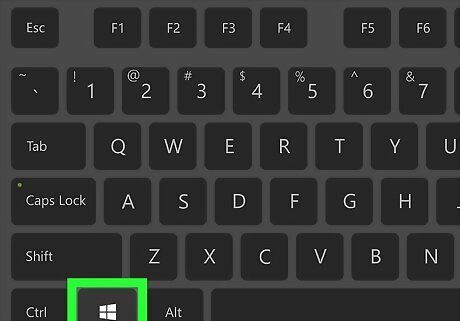
Press the ⊞ Win key. It's the key on your keyboard that looks like the Windows logo. Alternatively, you can click the Start logo in the taskbar.
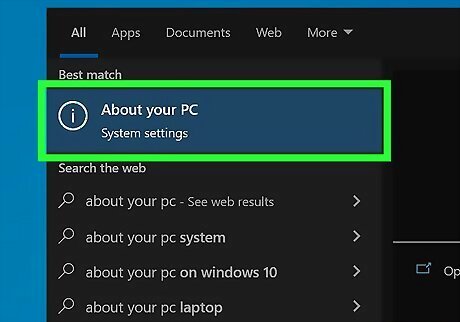
Type About your PC and click the first search result. It will open in Settings and your RAM will be listed there.
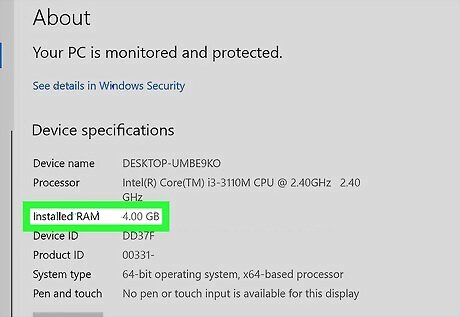
Find your RAM under "Device specifications." You'll see how much RAM you have next to "Installed RAM."

Press Ctrl+⇧ Shift+Esc to open Task Manager. Now that you know how much RAM you have, it might be helpful to see which applications are using the most of it. You can find this information in your Task Manager. Alternatively, right-click the taskbar and select Task Manager from the menu.

Click the Performance tab. It's to the right of Processes, which may be the default when you open Task Manager.
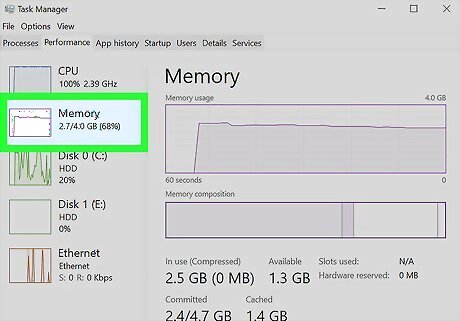
Click Memory. The graphs on the right side of the window will change to show your memory usage. The numbers represent how much you're using, your RAM speed, and how much RAM you have left.
macOS

Click the Apple logo. It's usually towards the left side of your screen, near the top, and looks like an apple.
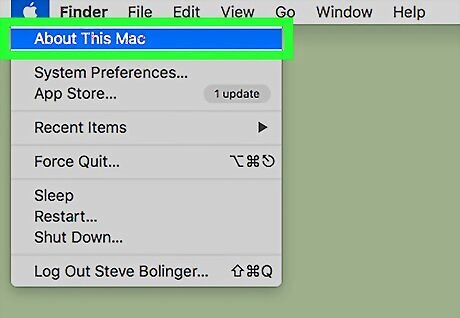
Click About This Mac. This is the first item in the menu and will open another window with more information about your Mac.
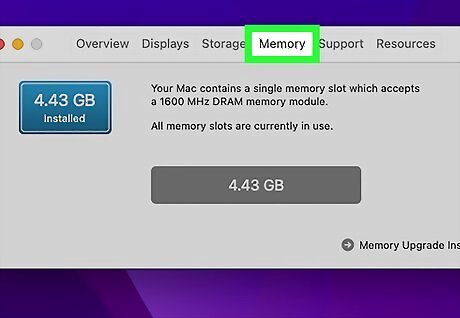
Find your total RAM next to "Memory." The amount of RAM installed in your Mac appears here.
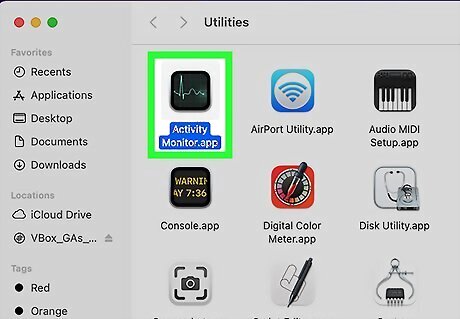
Open your Mac's Activity Monitor. Now that you know how much RAM is in your Mac, you can check to see which processes are using the most memory. To open Activity Monitor: Click the Go menu in the menu bar at the top of the screen. Click Utilities (or press Shift + Cmd + U). Double-click Activity Monitor. This app icon looks like a graph monitor with a green line.
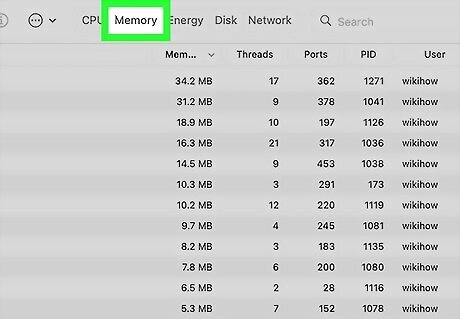
Click Memory in Activity Monitor. You'll see all the open programs on your computer that are using memory as well as how much memory you have that's unused.
Windows 7
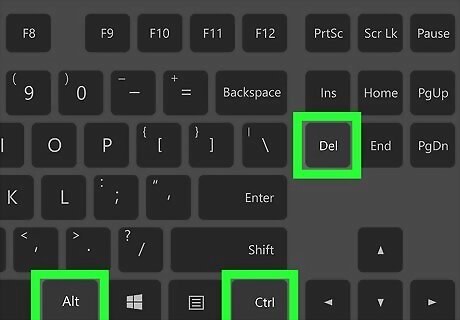
Press Ctrl+Alt+Del to open Task Manager. Alternatively, you can right-click the taskbar and select Task Manager from the menu.
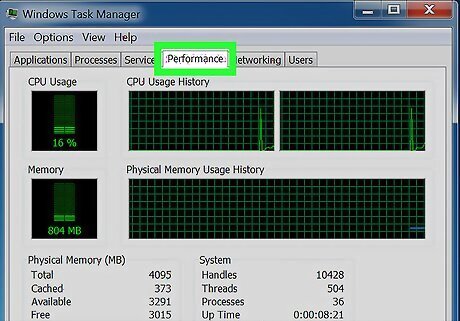
Click the Performance tab. It's to the right of Applications and Processes, which may be the default when you open Task Manager.
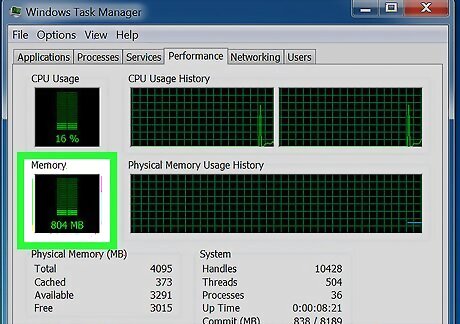
Look at your RAM. You'll see it under the "Physical Memory" header, listed in MB.

















Comments
0 comment