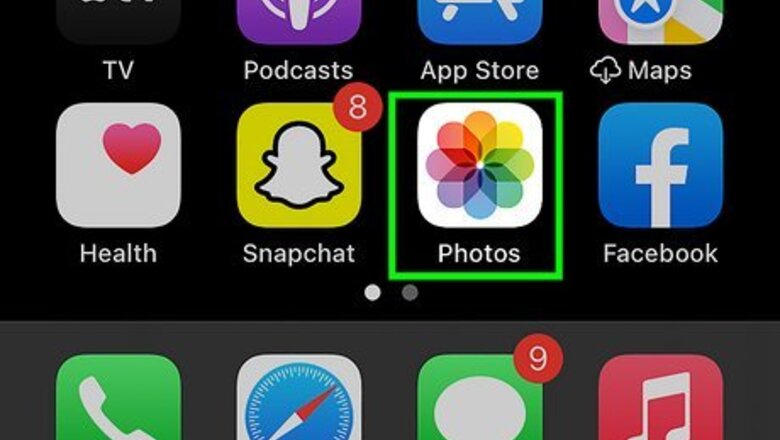
views

Open the Photos app on your iPhone. The Photos app looks like a colored pinwheel icon inside a white box on your Home screen.
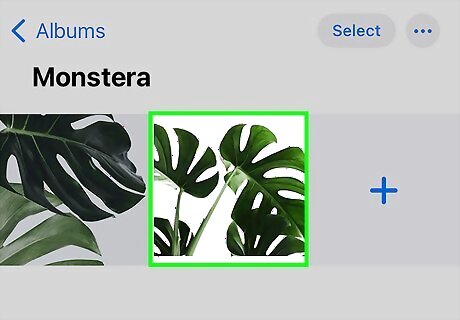
Tap on the photo you want to edit for Shadows. This will open the image in full-screen mode. You can open any image from your Moments, Memories, iCloud pictures, Camera Roll, or from an Album. If the Photos app opens up to an image in full-screen mode, tap the back button in the upper-left corner to browse all your images.
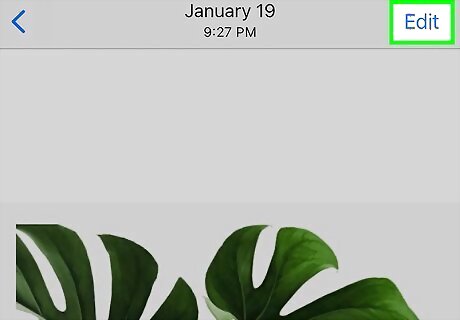
Tap the Edit button. This button looks like three horizontal sliders next to the Trash button in the lower-right corner of your screen. It will open your photo in image-editing mode.
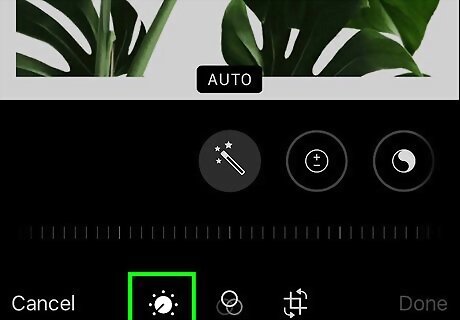
Tap the dial button. This button is located next to the Done button in the lower-right corner of the image-editing screen. It will bring up a menu of three editing options including Light, Color, and B&W.
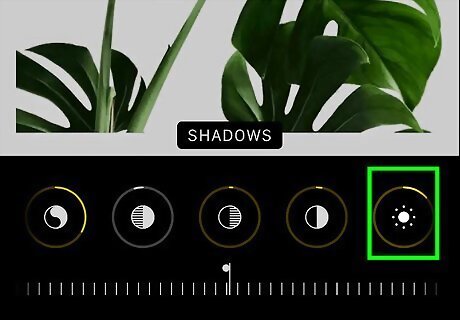
Tap the downward-facing arrow next to Light. This will show you a sub-menu of editing options for Light.
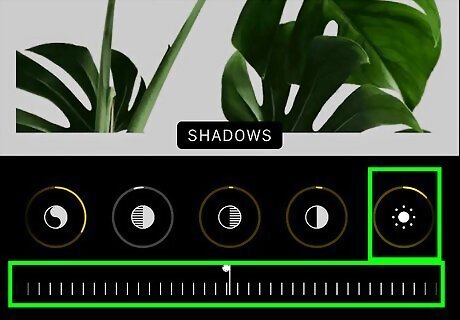
Select Shadows. The Shadows editing slider will appear below the image at the bottom of your screen.

Swipe left on the image to increase the Shadows level. This will increase exposure in the darker and dimmer parts of your image. All shadowy parts in your photo will now appear brighter than they were in the original photo.
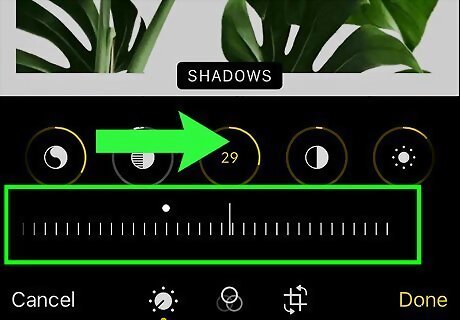
Swipe right on the image to decrease the Shadows level. This will decrease exposure in the darker and dimmer parts of your image. Shadowy parts in the photo will now look even darker and dimmer than they were before.
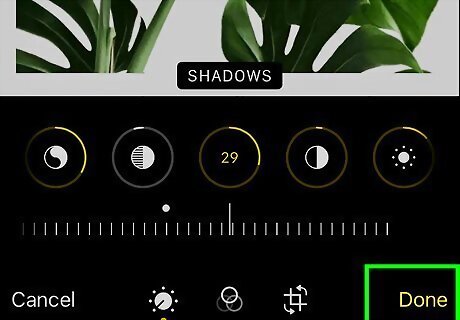
Tap Done. This is the yellow button in the lower-right corner of your screen. It will save your edits.


















Comments
0 comment