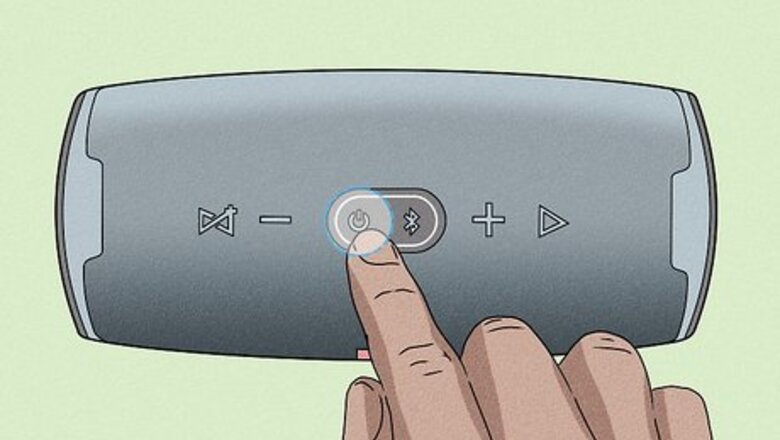
views
- If you’re using a Windows PC, go to the devices section of Settings. Then, turn on Bluetooth and pair your device to your PC.[1]
- For macOS, click the Bluetooth icon in the menu bar to turn Bluetooth on. Then, pair the speaker in the Bluetooth menu.[2]
- On both Windows and macOS, make sure your audio output is set to the Bluetooth speaker.
Using Windows
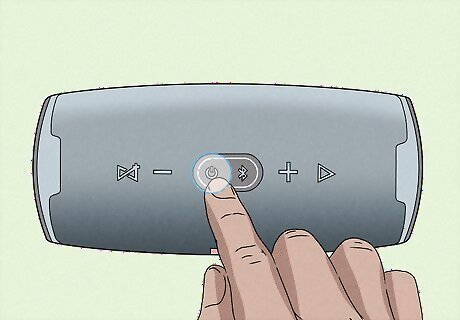
Turn on your Bluetooth speaker. Press your speaker's "Power" button to turn it on. The process for turning on a speaker will vary slightly from model to model, so consult your speaker's manual if you can't figure out how to turn it on. If your Bluetooth speaker is rechargeable, make sure the speaker is fully charged before you attempt to pair it with your laptop. If your Bluetooth speaker needs to be connected to a power source to operate, plug it in. You'll also want to make sure that your speaker is as close to your laptop as possible while pairing. If your speaker is more than 30 feet (9.1 m) away, it most likely won't be able to connect without some interference.

Put your speaker in Pairing mode. The way you do this is different from one Bluetooth speaker model to the next. Usually, there is a button you press and hold to put the speaker in pairing mode. Normally you will see a flashing light or hear an audible tone to indicate it is in pairing mode. Consult the user's manual for your speaker to learn how to put it in Pairing mode.
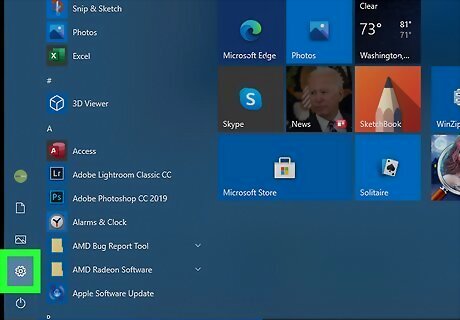
Open your Windows Settings Windows Settings. You can do this by clicking the Windows Start menu and selecting the Settings gear icon, or by pressing Windows key + i on the keyboard.
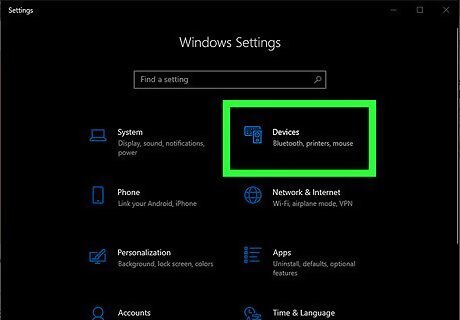
Click Devices (Windows 10) or Bluetooth & devices (Windows 11). On Windows 10, it's near the top of the Settings menu next to an icon that resembles an iPod and a keyboard. On Windows 11, it's near the top of the menu bar on the left, next to a blue icon with the Bluetooth icon.
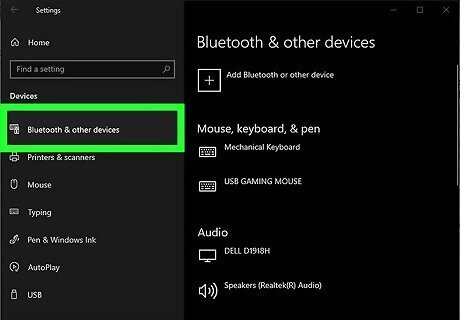
Click Bluetooth & other devices (Windows 10 only). It's one of the menu options near the top of the menu on the left-hand side.
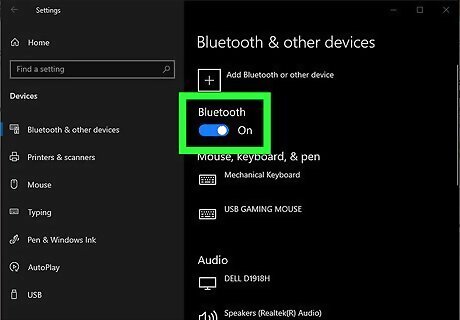
Turn on Bluetooth. Check the toggle switch at the top of the page labeled "Bluetooth." If the toggle switch is not highlighted in blue, click the toggle switch to turn Bluetooth on. If you are not able to turn Bluetooth on, your PC may not have built-in Bluetooth. If your PC does not have built-in Bluetooth, you can purchase a Bluetooth adapter that you plug into a USB port.
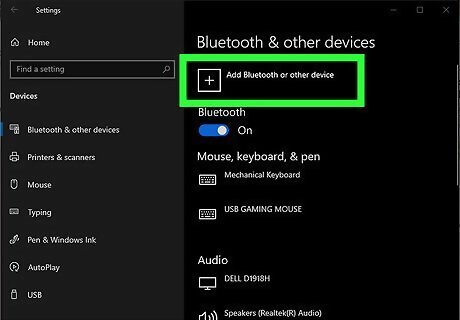
Click + Add Bluetooth or other device (Windows 10) or Add device (Windows 11).. On Windows 10, it's at the top of the menu. On Windows 11, it's the blue button in the bar labeled "Bluetooth" near the top of the menu.
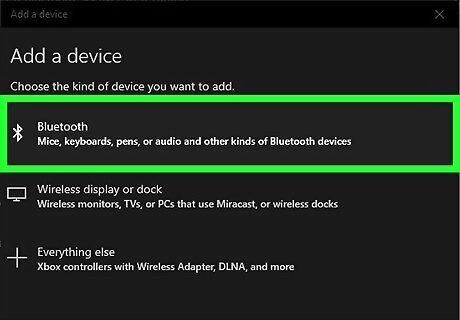
Click Bluetooth. It's the top option in the "Add a device" window. This tells your PC to look for available Bluetooth devices.
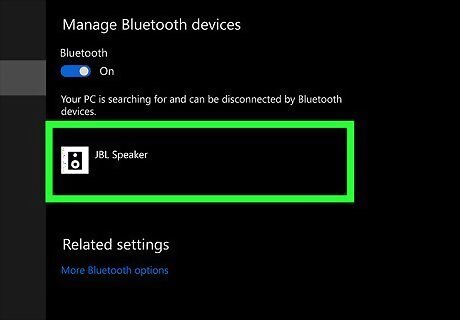
Click your speaker's name. As long as your speaker is available to pair with, its name will appear in the list of devices. The speaker's name is usually a combination of its brand and model number. If your speaker doesn't show up as an available device, try turning it off and back on, and make sure it is still in Pairing mode. If the speaker is already paired with another device, such as your smartphone or tablet, it will not be available to pair with your PC. Disable Bluetooth on your smartphone or tablet so the speaker will be available to pair with on your laptop.

Click the Pair button. It's in the lower-right side of the speaker's name card in the window. This connects the speaker to your computer. You can now play music and other audio from your computer through your speaker. If audio is playing through your PC's speaker instead of your Bluetooth speaker, click the sound/volume icon (it looks like a little speaker) near the clock at the bottom-right corner. Then, click the up-arrow to show your audio devices, and then click the name of your speaker. To connect your Bluetooth speaker in the future, make sure Bluetooth on your PC is turned on and power your Bluetooth speaker on. It should connect automatically.
Using a MacBook

Make sure your Mac supports Bluetooth. All MacBooks released in 2011 or later have Bluetooth. If you have an earlier model, you'll need a Bluetooth adapter to use a Bluetooth speaker with your Mac. Plugging the adapter into an available USB port is all you'll need to make your older Mac Bluetooth-compatible.

Turn on your Bluetooth speaker. Press your speaker's "Power" button to turn it on. The process for turning on a speaker varies from model to model, so consult your speaker's manual if you can't figure out how to turn it on. If your speaker is rechargeable, make sure it's fully charged to avoid problems with pairing. If it's a powered speaker, plug it into a reliable power source. You'll also want to make sure that your speaker is as close to your laptop as possible. If your speaker is more than 30 feet (9.1 m) away, it most likely won't be able to connect without some interference.
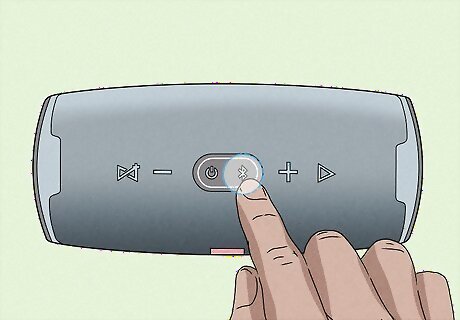
Put your speaker in Pairing mode. The way you do this is different from one Bluetooth speaker model to the next. Usually, there is a button you press and hold to put the speaker in pairing mode. Normally you will see a flashing light or hear an audible tone to indicate it is in pairing mode. Consult the user's manual for your speaker to learn how to put it in Pairing mode.
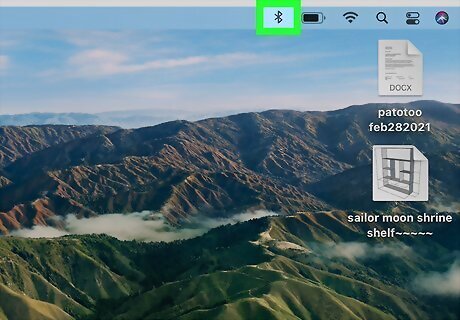
Click the Bluetooth icon Mac Bluetooth in the menu bar. You'll find this icon in the menu bar in the upper-right area of your Mac's screen. It kind of looks like a sideways bowtie, and it should be to the left of the system clock. This expands the Bluetooth menu. If you don't see this icon in the menu bar, click the Apple icon in the menu bar, select System Preferences or System Settings, click Bluetooth, and then check "Show Bluetooth in the menu bar." You'll see it then. If the Bluetooth switch is turned off, click it to turn it on now.
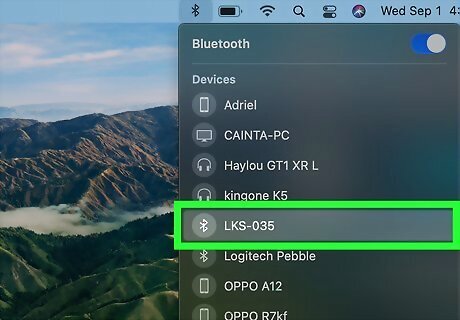
Click the speaker's name in the Bluetooth menu. When you turn on Bluetooth, your Mac will look for available Bluetooth devices to connect to. The speaker's name is usually a combination of its brand and model number. When you click its name, you'll see the option to connect. If your speaker doesn't show up as an available device, try turning it off and back on, and make sure it is still in Pairing mode. If the speaker is already paired with another device, such as your smartphone or tablet, it will not be available to pair with your PC. Disable Bluetooth on your smartphone or tablet so the speaker will be available to pair with on your laptop.
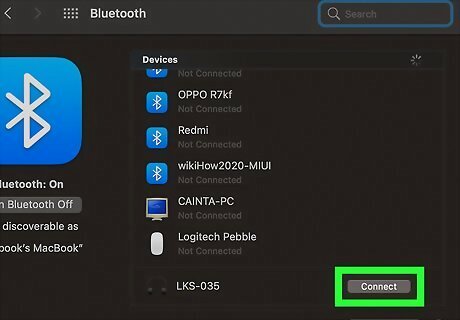
Click the Connect button. If it's your first time connecting to this speaker, you'll see this button. This establishes a connection between your Mac. Depending on the speaker, you may be required to go through a setup process before the connection is ready to use.
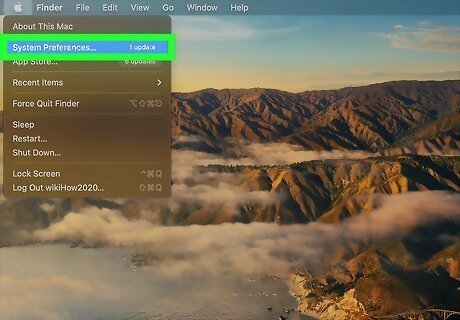
Open your Mac's System Settings. Now that the speaker is paired with your Mac, you'll need to make a quick change in your preferences so you can use it for audio. You'll find System Preferences in the Apple menu, which is at the top-left corner of the screen. To open your Mac's System Setting, click the Apple icon in the menu bar and click System Settings or System Preferences.
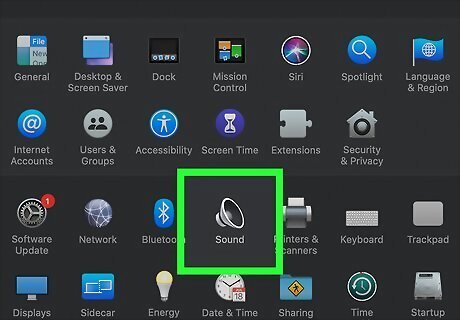
Click the Sound icon. It's the icon that looks like a speaker. This opens your audio settings.
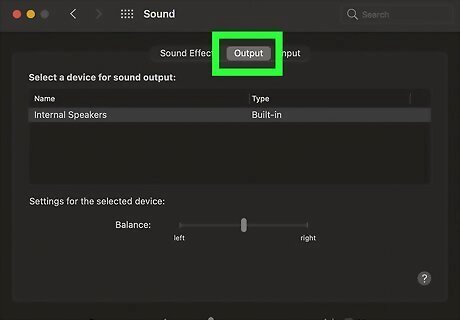
Click the Output tab. It's near the top of the window.

Click your Bluetooth speaker. This tells your Mac to route the audio through the Bluetooth speaker instead of your laptop speakers or headphone jack. You can also get here quickly in the future by clicking the volume icon in the menu bar (at the upper-right corner of the screen) and selecting the name of your speaker.
Using a Chromebook

Turn on your Bluetooth speaker. Press your speaker's "Power" button to turn it on. The process for turning on a speaker varies from model to model, so consult your speaker's manual if you can't figure out how to turn it on. If your speaker is rechargeable, make sure it's fully charged to avoid problems with pairing. If it's a powered speaker, plug it into a reliable power source. You'll also want to make sure that your speaker is as close to your laptop as possible. If your speaker is more than 30 feet (9.1 m) away, it most likely won't be able to connect without some interference.
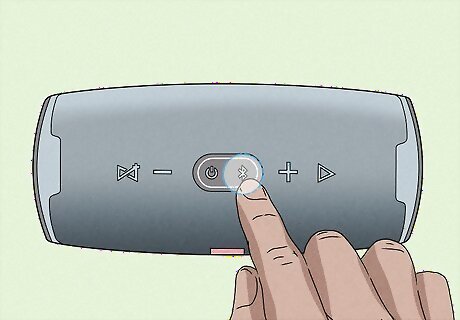
Put your speaker in Pairing mode. The way you do this is different from one Bluetooth speaker model to the next. Usually, there is a button you press and hold to put the speaker in pairing mode. Normally you will see a flashing light or hear an audible tone to indicate it is in pairing mode. Consult the user's manual for your speaker to learn how to put it in Pairing mode.
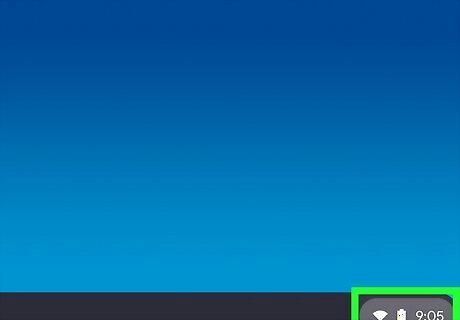
Open the Quick Settings menu on your Chromebook. To do so, click the box that has the date and time, along with the Wi-Fi symbol, and a Battery symbol in the lower-right corner.

Click the Bluetooth icon. It's the icon that kind of resembles a sideways bowtie. Click this icon. If Bluetooth is turned off, it will turn Bluetooth on and start scanning for nearby Bluetooth devices.
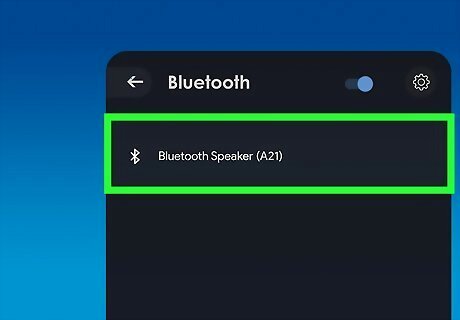
Click your Bluetooth speaker. When you see your Bluetooth speaker appear, click it to start pairing your Bluetooth speaker. If your speaker doesn't show up as an available device, try turning it off and back on, and make sure it is still in Pairing mode. If the speaker is already paired with another device, such as your smartphone or tablet, it will not be available to pair with your PC. Disable Bluetooth on your smartphone or tablet so the speaker will be available to pair with on your laptop.
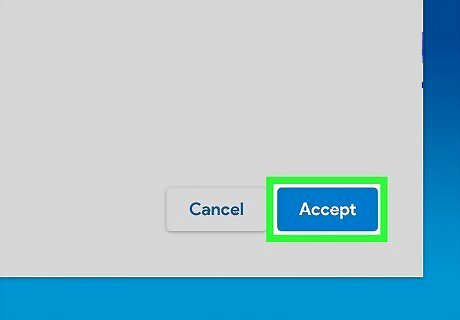
Click Accept. This will pair your Bluetooth speaker with your Chromebook.
Using Linux Ubuntu

Make sure your Mac supports Bluetooth. All MacBooks released in 2011 or later have Bluetooth. If you have an earlier model, you'll need a Bluetooth adapter to use a Bluetooth speaker with your Mac. Plugging the adapter into an available USB port is all you'll need to make your older Mac Bluetooth-compatible.

Turn on your Bluetooth speaker. Press your speaker's "Power" button to turn it on. The process for turning on a speaker varies from model to model, so consult your speaker's manual if you can't figure out how to turn it on. If your speaker is rechargeable, make sure it's fully charged to avoid problems with pairing. If it's a powered speaker, plug it into a reliable power source. You'll also want to make sure that your speaker is as close to your laptop as possible. If your speaker is more than 30 feet (9.1 m) away, it most likely won't be able to connect without some interference.
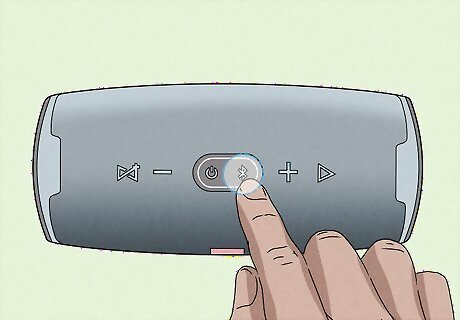
Put your speaker in Pairing mode. The way you do this is different from one Bluetooth speaker model to the next. Usually, there is a button you press and hold to put the speaker in pairing mode. Normally you will see a flashing light or hear an audible tone to indicate it is in pairing mode. Consult the user's manual for your speaker to learn how to put it in Pairing mode.

Open the System Settings menu. To do so, click the Apps menu icon, which resembles 9 square dots. Then click the Settings menu, which resembles a gear. Alternatively, you can press the Windows key (or Super key) and type "Settings" in the search bar. Then click the Settings icon. Ubuntu is the most popular Linux distribution. Most other Linux distributions will have a similar process to connecting a Bluetooth speaker.
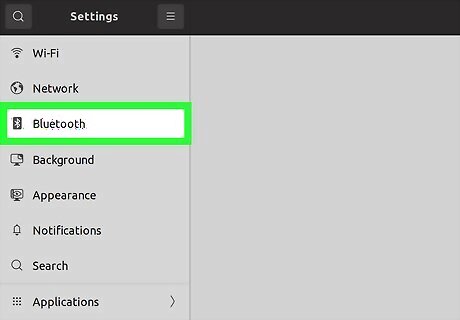
Click Bluetooth. It's near the top of the menu. This opens the Bluetooth menu. If you see a message that says "Bluetooth not found," your computer may not have a built-in Bluetooth adapter. If this is the case, you can purchase a Bluetooth adapter that you connect to a USB port. It's also possible that you may need to install the Bluetooth drivers, which you can do using the Terminal.
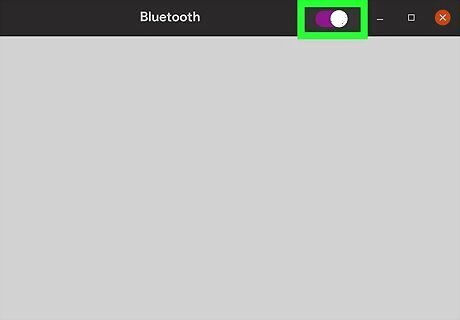
Turn Bluetooth on. You will see a toggle switch at the top of the menu. If Bluetooth is not turned on, click the toggle switch to turn Bluetooth on and start scanning for nearby Bluetooth devices.

Click your Bluetooth speaker. Once your Bluetooth speaker shows up in the list of devices, click it to connect it. Its status will go from "Not Set Up" to "Connected." You can now use your Bluetooth speaker in Linux. If your speaker doesn't show up as an available device, try turning it off and back on, and make sure it is still in Pairing mode. If the speaker is already paired with another device, such as your smartphone or tablet, it will not be available to pair with your PC. Disable Bluetooth on your smartphone or tablet so the speaker will be available to pair with on your laptop.
Using the Linux Terminal
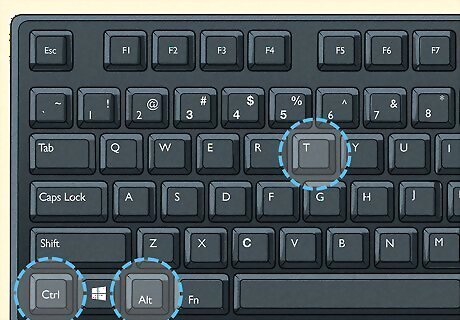
Press Alt+Ctrl+T to open the Terminal. If you are using a different Linux distribution and you are not sure how to connect a Bluetooth speaker, you can use the Terminal to install Bluetooth drivers and connect Bluetooth devices in nearly all versions of Linux. Click the Terminal icon in the Apps menu or use the keyboard shortcut to open the Terminal
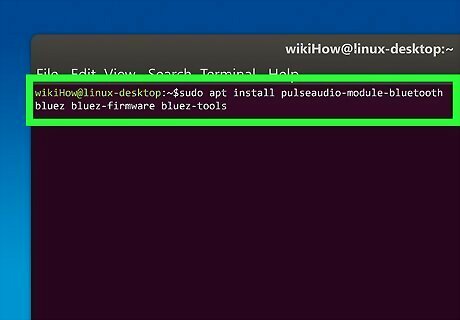
Install the Bluetooth drivers. If you haven't already installed Bluetooth drivers on your computer, you can use the following command to do so. Enter the command and press Enter: sudo apt install pulseaudio-module-bluetooth bluez bluez-firmware bluez-tools
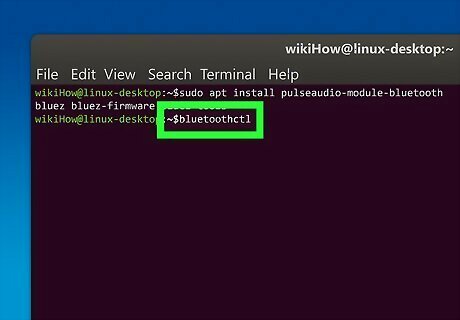
Enter the command to activate the Bluetooth Controller. This will open the Bluetooth interface in the Terminal Enter the following command and press Enter: bluetoothctl.

Turn on your Bluetooth speaker. Press your speaker's "Power" button to turn it on. The process for turning on a speaker varies from model to model, so consult your speaker's manual if you can't figure out how to turn it on. If your speaker is rechargeable, make sure it's fully charged to avoid problems with pairing. If it's a powered speaker, plug it into a reliable power source. You'll also want to make sure that your speaker is as close to your laptop as possible. If your speaker is more than 30 feet (9.1 m) away, it most likely won't be able to connect without some interference.
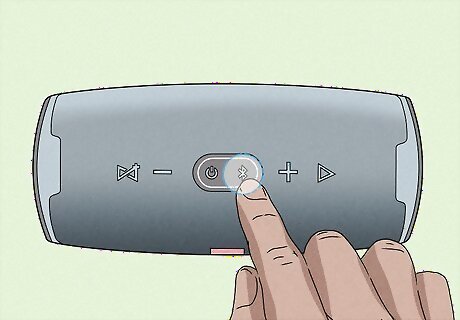
Put your speaker in Pairing mode. The way you do this is different from one Bluetooth speaker model to the next. Usually, there is a button you press and hold to put the speaker in pairing mode. Normally you will see a flashing light or hear an audible tone to indicate it is in pairing mode. Consult the user's manual for your speaker to learn how to put it in Pairing mode.

Type scan on and press ↵ Enter. This command will start scanning for nearby Bluetooth devices in the Terminal. When it discovers the Bluetooth speaker, it will list the device's MAC address and name.
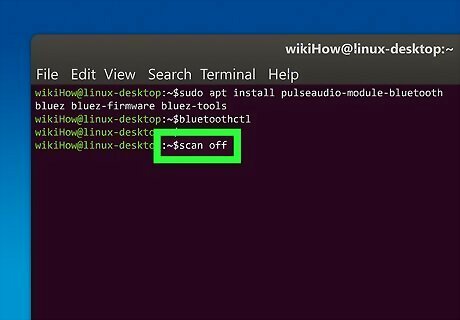
Type scan off and press ↵ Enter. This will stop scanning so you can pair the device.
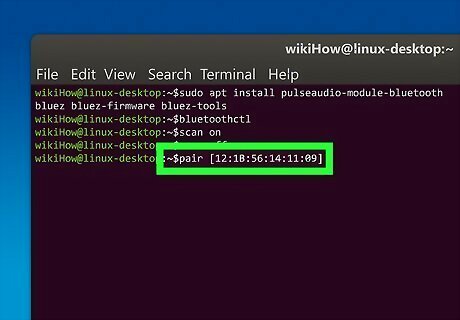
Type pair [MAC address] and press ↵ Enter. The MAC address is the 10-digit number for the Bluetooth speaker that is listed in "XX:XX:XX:XX:XX" format. Copy the MAC address for the Bluetooth speaker and type "pair" followed by the MAC address and press Enter. This will pair the speaker with your computer.

Type trust [MAC address] and press ↵ Enter. This tells your computer to trust the Bluetooth speaker so that it can more easily connect to it in the future.

Type connect [MAC address] and press ↵ Enter. This connects to your Bluetooth speaker. You can now use your Bluetooth speaker with your Linux laptop.


















Comments
0 comment