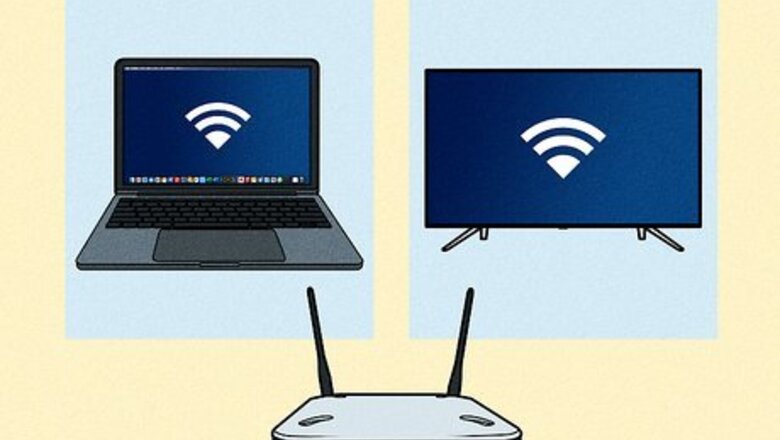
views
- Use AirPlay when you want to wirelessly connect to a wireless monitor, Apple TV, or smart TV.
- Use an HDMI or Mini DisplayPort cable to connect your MacBook Air to any monitor.
- Extend the screen to use the external display as a second monitor, or mirror the screen to see the same thing on both displays.
Using AirPlay
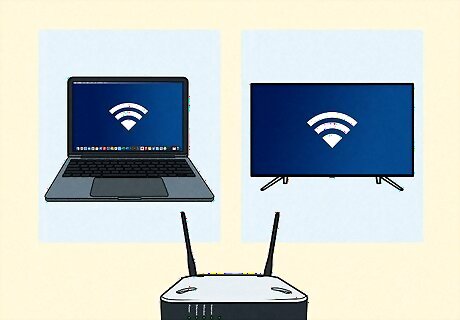
Connect your monitor and MacBook to the same Wi-Fi network. In order to use AirPlay to connect to your monitor, both the monitor and MacBook must be connected to the same wireless network. Consult the user's manual or manufacturer's website for your monitor to learn how to connect it to a Wi-Fi network. Before you begin, make sure both the monitor and your MacBook are powered on. You can connect to any wireless monitor, Apple TV, smart TV, or streaming device that supports AirPlay 2.
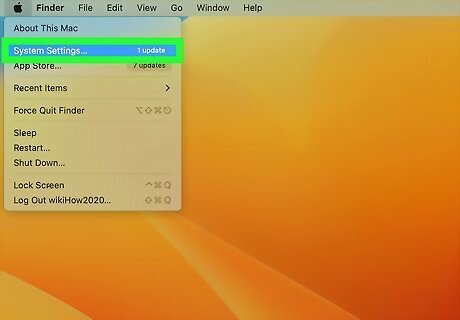
Open your Mac's System Settings. Click the Apple menu at the top-left corner of the screen, then choose System Settings. If you haven't upgraded to macOS Ventura, click the Apple menu and select System Preferences instead.
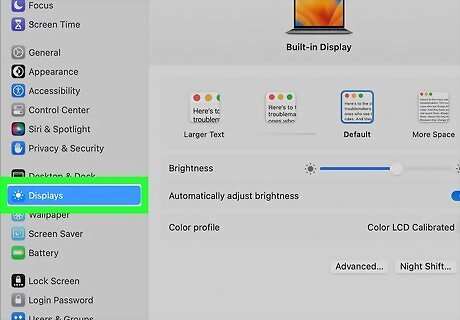
Click Displays. If you're using macOS Ventura or later, you'll see this in the left menu. On earlier versions, click the monitor icon.
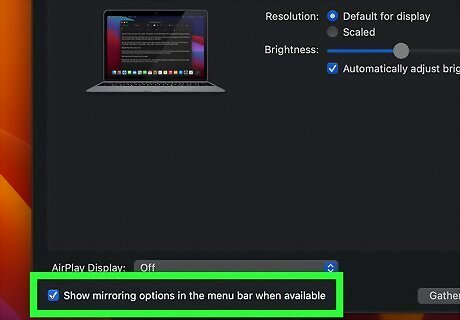
Click the checkbox Windows Checked at the bottom of the Display window. It's the checkbox next to "Show mirroring options in the menu bar when available". This displays the AirPlay icon in the menu at the top of the screen.
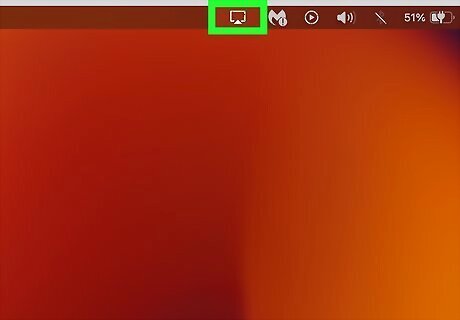
Click the AirPlay icon in the menu bar. It's the icon that resembles a monitor with a triangle at the bottom. It's in the upper-right corner of the Menu bar. This shows available devices you can connect to with AirPlay.
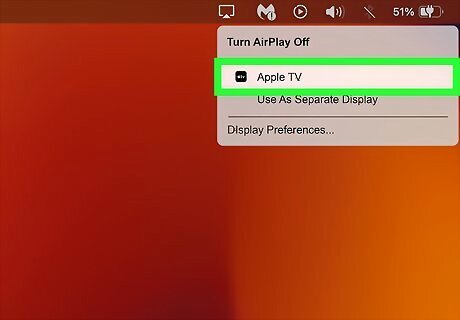
Click the monitor you want to connect to. This displays two display options in a pop-up window. Not all monitors support AirPlay. If your monitor does not support AirPlay, you can purchase an Apple TV streaming box to connect to your TV through AirPlay.
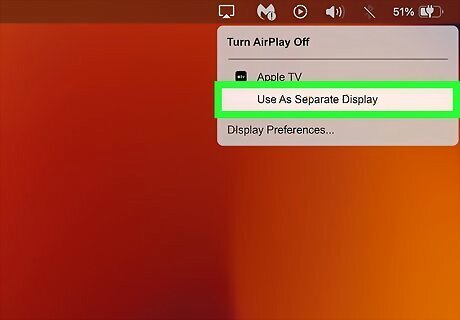
Click Mirror Built-in Display or Use as Separate Display. If you want the monitor to display what is on your MacBook display, select "Mirror Built-in Display". If you want to use it as a second display, select "Use as a Separate Display". This connects your MacBook to the monitor using AirPlay. If needed, enter the passcode on your Mac. Some TVs and monitors may display a passcode on screen. To disconnect from the monitor. click the AirPlay icon in the Menu bar, then click Turn off AirPlay.
Using a Display Cable

Check the video out ports on your MacBook Air. In order to connect to a monitor, your MacBook needs either an HDMI port or a Mini DisplayPort. Some newer monitors use USB-C to connect to compatible USB-C ports. Some newer MacBook Airs do not have an HDMI port or Mini DisplayPort. If this is the case, you will need to purchase a USB-C-to-HDMI adapter to connect your MacBook Air to a monitor. Or, you can use a USB-C display. An HDMI cable is about 3/4 of an inch wide with the bottom slightly smaller than the top. A Mini DisplayPort is square-shaped with the bottom corners cut. It's the exact same shape as a Thunderbolt 1 or 2 port. A Thunderbolt 1 or 2 port and Mini DisplayPort have the same shaped port, but they are not the same. Check the labels on the port. A Mini DisplayPort has an icon that resembles a screen. A Thunderbolt port has an icon that resembles a lightning bolt.

Purchase the right cable. Once you have determined what type of video out your MacBook uses, you'll need to purchase either an HDMI cable or Mini DisplayPort cable, depending on the port on your MacBook. You may need to buy a USB-C display cable if your monitor didn't come with one. Make sure you get a cable that is long enough to connect your MacBook and your monitor. If need be, measure the distance between the devices. Mini DisplayPort cables have a Mini DisplayPort plug on one end, and an HDMI port on the other end of the cable. You can also purchase a Mini DisplayPort adapter to connect an HDMI cable directly to a Mini DisplayPort. If the monitor you are using does not have an HDMI or Mini DisplayPort, you can purchase an adapter from Apple or another electronics retailer. These include a MiniDisplay-to-DVI, and MiniDisplay-to-VGA adapters, as well as HDMI-to-DVI adapters. If you're using a MacBook with USB-C ports, you'll need a USB-C VGA Multiport Adapter for VGA displays or a USB-C Digital AV Multiport Adapter for HDMI displays.

Connect one end of the cable to your MacBook. Match the shape on the end of your cable to the HDMI, Mini DisplayPort, or USB-C port on your MacBook and connect it. Note that connecting your MacBook to an iMac is only possible on earlier models of iMac.

Connect the other end of the cable to the port on your monitor. Use the other end of the cable to connect to a free HDMI, VGA, or USB-C port on the monitor. If there is more than one port on your monitor, make a note of which port you are connecting to. Display ports are usually numbered.

Turn on the monitor and your MacBook. Press the power button on both your MacBook and the monitor. If you're planning to clean your MacBook Air's screen or the external monitor's screen, keep them powered off while cleaning.
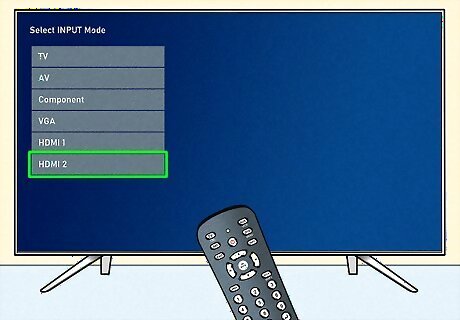
Select the proper video source on the monitor. If the video has more than one video input port, press the button on the remote or monitor that says Source, Input, Video In or similar. Select the number port you connected your MacBook to. You may see your MacBook display on the monitor automatically. If it does not appear automatically, continue to the next step.
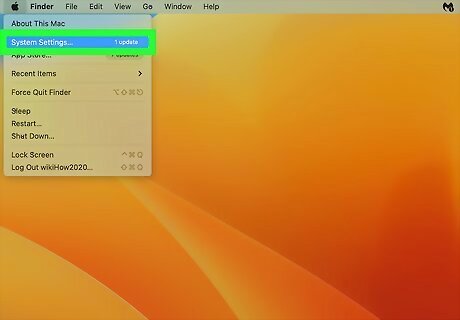
Open your Mac's System Settings. Click the Apple menu at the top-left corner of the screen, then choose System Settings. If you haven't upgraded to macOS Ventura, click the Apple menu and select System Preferences instead.
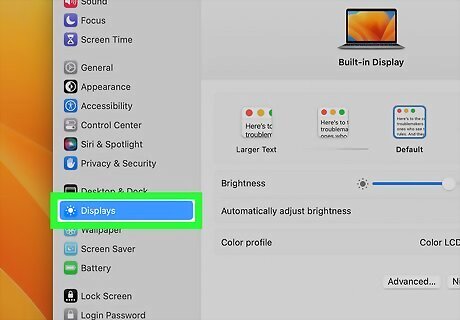
Click Displays. If you're using macOS Ventura or later, you'll see this in the left menu. On earlier versions, click the monitor icon.
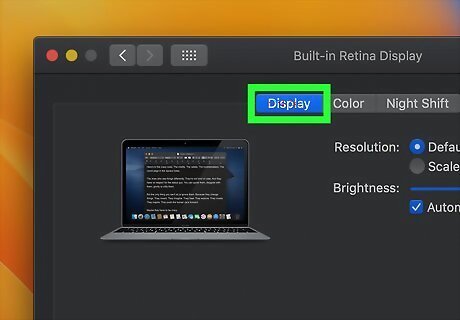
Click the Display tab. It's the first tab at the top of the Displays window. If you're using macOS Ventura, skip this step.
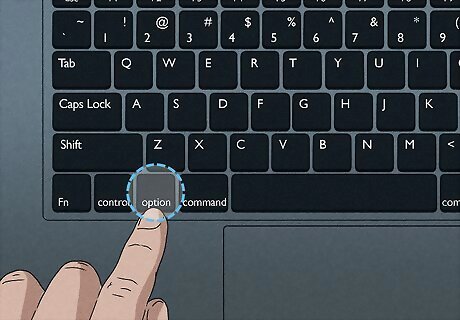
Press and hold the Options key. This displays a button that says "Detect Displays" in the lower right corner of the Window.
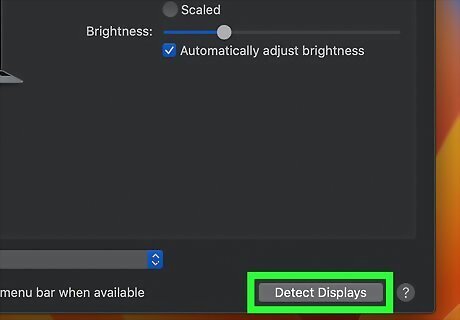
Click Detect Display. It's in the lower-right corner of the Display windows. Your MacBook will scan for connected displays.
Setting the Display Resolution
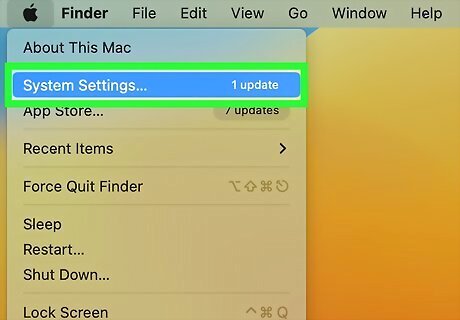
Open your Mac's System Settings. Click the Apple menu at the top-left corner of the screen, then choose System Settings. If you haven't upgraded to macOS Ventura, click the Apple menu and select System Preferences instead.

Click Displays. If you're using macOS Ventura or later, you'll see this in the left menu. On earlier versions, click the monitor icon.
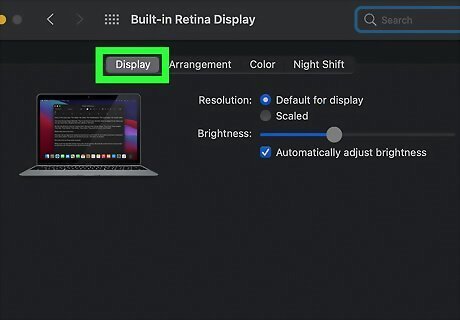
Click Display. It's the first tab at the top of the screen. If you're using macOS Ventura, skip this step.

Press and hold Options and select "Scaled". This allows you to select a screen resolution for your monitor. By default, your MacBook will try to detect the best resolution for both your displays. To change the resolution of your MacBook display, select "Scaled" without holding the "Options" key.
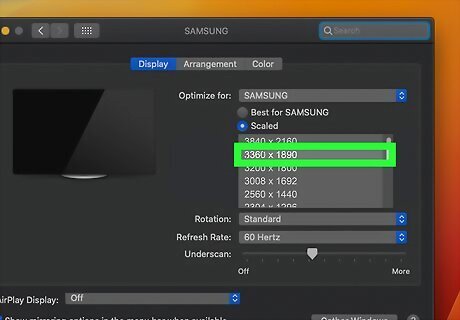
Select a resolution for your monitor. A higher resolution can display smaller icons and more room on the screen. A lower resolution can display larger icons but less room on the screen. Some apps and windows may not fit on the screen with a smaller resolution. If it's an HD monitor, select up to 1900 x 1080. If it's a 4k or more display, select up to 3840 x 2160.
Setting Up Extended Display
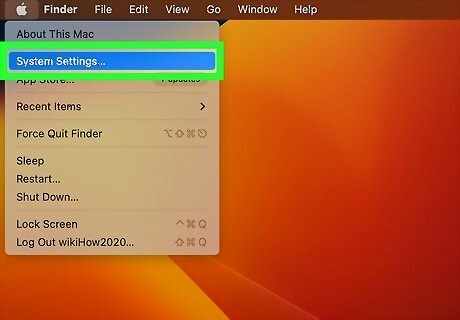
Open your Mac's System Settings. Click the Apple menu at the top-left corner of the screen, then choose System Settings. If you haven't upgraded to macOS Ventura, click the Apple menu and select System Preferences instead.
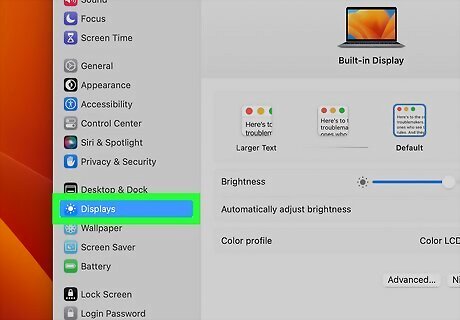
Click Displays. If you're using macOS Ventura or later, you'll see this in the left menu. On earlier versions, click the monitor icon.
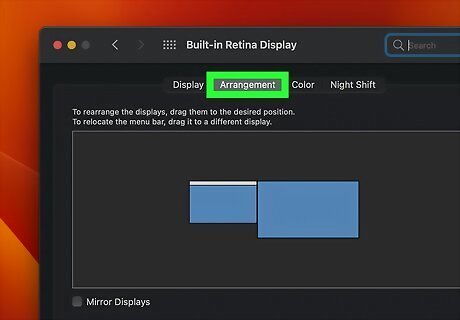
Click on the Arrangement tab. It's the second tab at the top of the Display window. If you're using macOS Ventura, click the external display's name in the right menu instead.
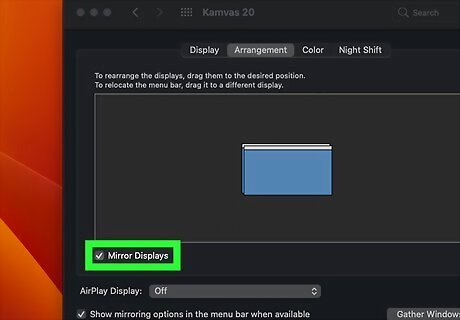
Click to uncheck the checkbox Windows Unchecked next to "Mirror Display". It's in the lower-right corner of the Display window. This allows you to use the monitor as an extended display, meaning you can move objects and apps from one display to another. Checking "Screen Mirroring" displays your MacBook display on the monitor exactly as it appears on your MacBook. In macOS Ventura and later, click Use as instead to change the mirroring setting.
Changing the Primary Display
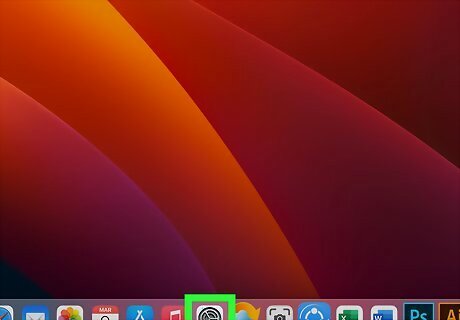
Open your Mac's System Settings. Click the Apple menu at the top-left corner of the screen, then choose System Settings. If you haven't upgraded to macOS Ventura, click the Apple menu and select System Preferences instead.
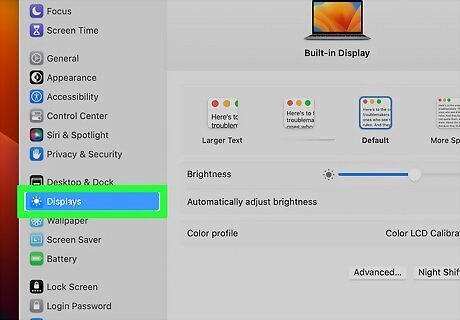
Click Displays. If you're using macOS Ventura or later, you'll see this in the left menu. On earlier versions, click the monitor icon.
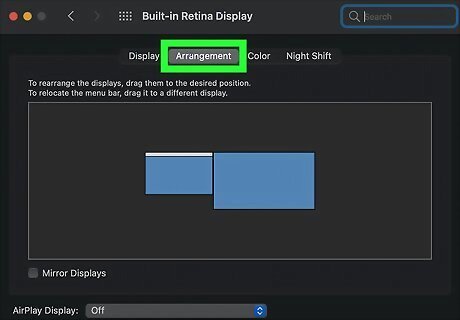
Click on the Arrangement tab. It's the second tab at the top of the Display window. If you're using macOS Ventura, click the external display's name in the right menu instead.
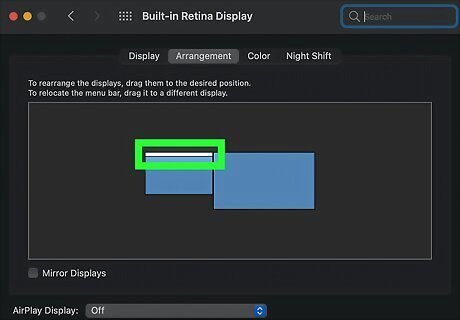
Click and hold the white bar at the top of the current monitor icon. There are two rectangle icons under the "Arrangement" tab in System Preferences. These represent both displays that are connected to your MacBook. The one with the white bar overhead is the current primary display. In macOS Ventura and later, click Use as instead to change the primary monitor. After that, you're all set!
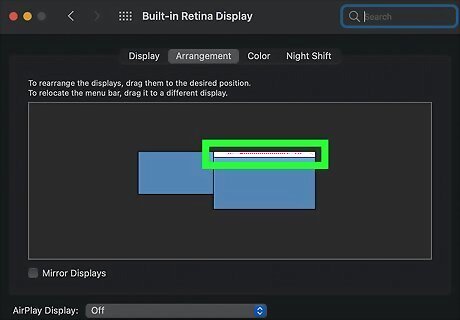
Drag the white bar to the other display icon. To change your primary display, drag the white bar at the top of one rectangular display icon to the other display icon in the Arrangements tab. Both monitors will flicker on and off for a second to adjust to the new preferences. Whichever display is set as the primary display is the default monitor that apps will launch in.
AirPlay Troubleshooting

Move your MacBook closer to the monitor. If the AirPlay icon is not showing up in the menu bar on your MacBook, try moving your MacBook closer to your wireless monitor.
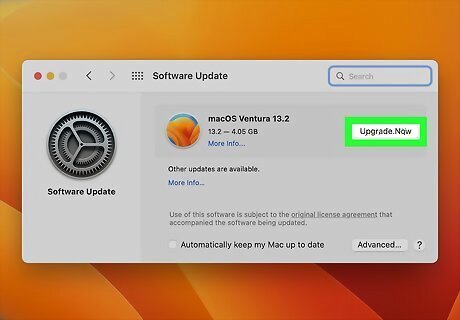
Update macOS to the latest version. If you are using an older version of macOS, you may not be able to use AirPlay. Some older Macs may not be able to update to the latest version of macOS. Use the following steps to update macOS to the latest version: Click the Apple icon in the menu bar. Click System Settings or System Preferences. If you clicked System Settings, select General on the left panel, then select Software Update. If you selected System Preferences, click Software Update. Click Update Now if any updates are available.

Check your Mac's firewall settings. In some cases, your Mac's firewall settings may be blocking AirPlay from connecting to your monitor. You may also check the firewall settings on your router, or any other third-party firewall programs you have. Use the following steps to check your firewall settings: Click the Apple icon in the menu bar. Click System Preferences (macOS Monterey and earlier) or System Settings (macOS Ventura and later). Click Security & Privacy. Click the Firewall tab. Click the lock icon in the lower-right corner. Enter your administrative password. Click Firewall Options Ensure the box next to "Automatically allow signed software to receive incoming connections" is checked. Click Ok.
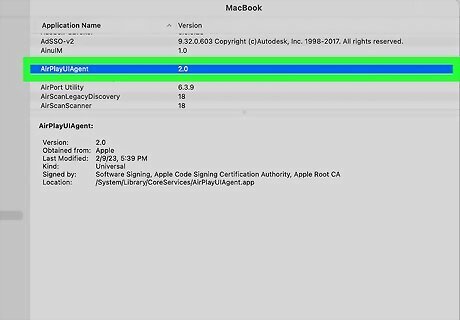
Check the AirPlayUIAgent. If the AirPlay icon is not showing up at all in the menu bar, you can use the following steps to check the AirPlayUIAgent app in System Information: Click the magnifying glass icon in the upper-right corner in the menu bar. Type "System Information" in the bar and press Enter. Click Applications in the menu bar to the left. Double-click AirPlayUIAgent.

Restart your wireless router. In some cases, interference on your wi-fi router may be blocking your MacBook from connecting to AirPlay devices. The first step to try to fix this problem is to restart your router. To restart your router, simply unplug it, wait about 30 seconds, and then plug it back in and wait for it to reboot.
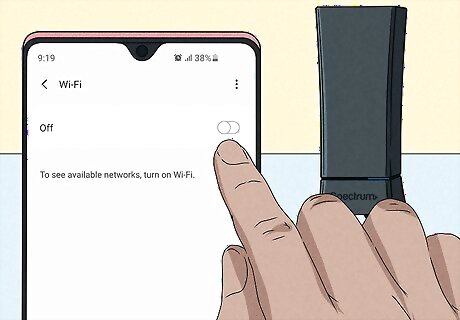
Remove other devices from your network. If you are still unable to connect your AirPlay devices, there may be other devices connected to your network that are interfering. Try disconnecting other devices from your wireless network one-by-one and see if it fixes the problem.

















Comments
0 comment