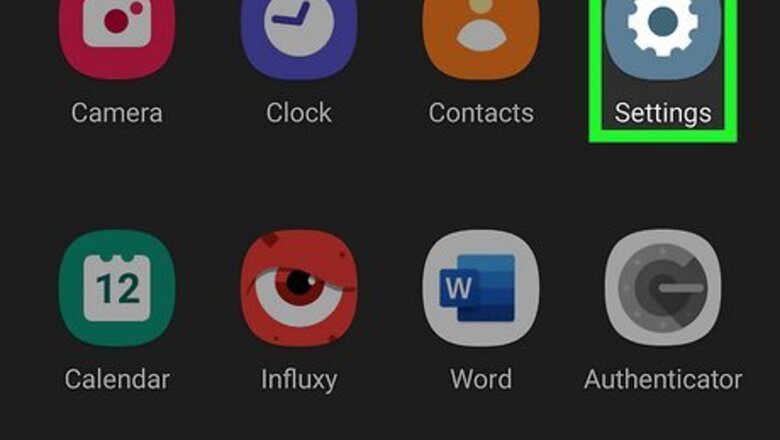
views
- Clear your web browser cache to fix issues with the YouTube website.
- Clear the YouTube app cache on your smartphone to fix common problems.
- Delete your YouTube history to reset your recommendations.
Clearing the App Cache (Android)

Open the Settings app. This method clears the app’s cache data, resetting the YouTube app. This fixes common issues, but it doesn’t reset your recommendations since that information is stored on your YouTube account. Note that the steps will vary depending on your version of Android and your device model.

Tap Apps. This will open the list of apps.

Tap YouTube. This will open the app options for YouTube.
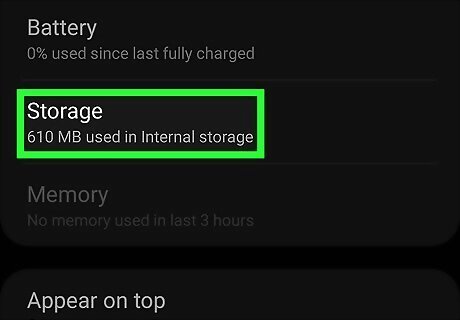
Tap Storage. This will open the storage settings for the YouTube app.
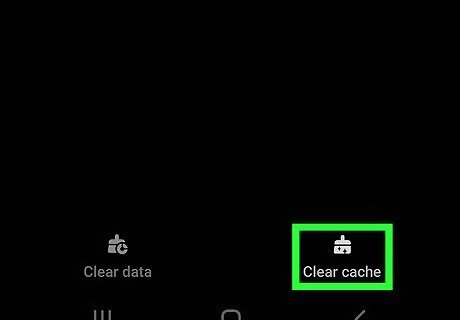
Tap Clear cache. This will clear the YouTube app’s cache data, which will fix minor issues with the app. If there’s still a problem with the app, try deleting the app and reinstalling it.
Clearing the App Cache (iPhone/iPad)
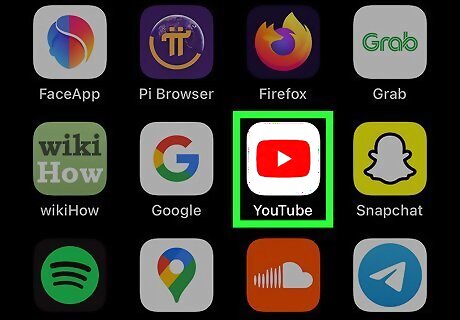
Locate the YouTube app on your homescreen. To clear the app cache, you’ll need to delete the app from your phone and redownload it. Clearing the cache will help fix minor issues with the app, but it won’t reset your recommendations, since that data is stored on your YouTube account. Alternatively, you can locate YouTube in the App Library.
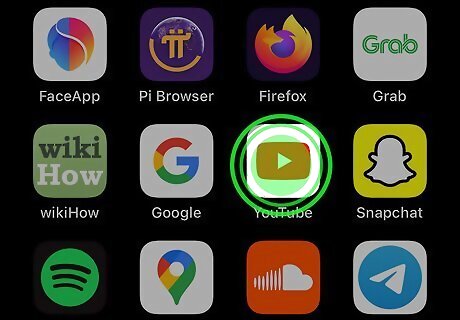
Tap and hold the YouTube app. This will make an options menu appear.

Tap Remove App. This will open a prompt asking how you want to remove the app.
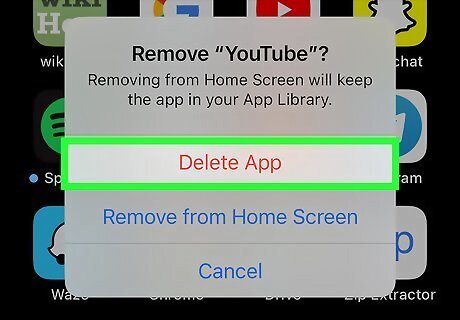
Tap Delete App. This will delete the YouTube app and its data from your phone. After it finishes deleting, redownload the app from the App Store.
Clearing the Chrome Cache
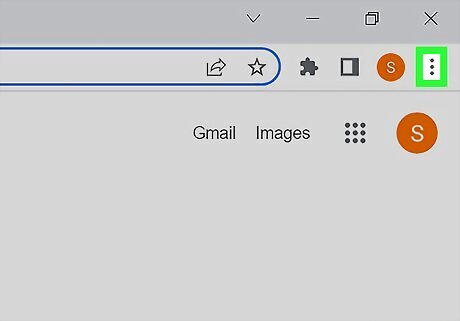
Click the More button. It’s the three vertical circles in the top right of chrome, next to your profile picture. This method clears your Google Chrome cache, fixing minor issues with the YouTube website. This won’t reset your recommendations, since that data is stored on your YouTube account. This method covers Google Chrome. For Firefox, Microsoft Edge, and Safari, check out our general guide to clearing your browser’s cache.
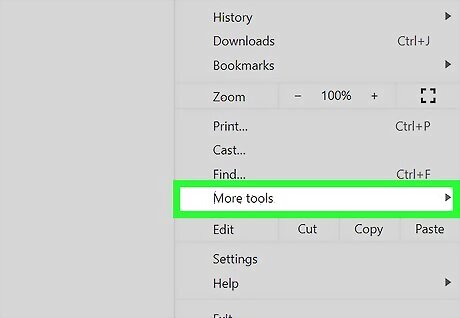
Click More tools. This is in the More pop up menu.
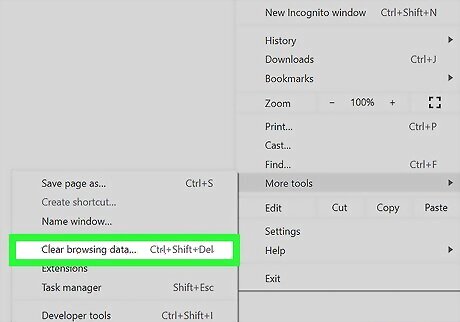
Click Clear browsing data. This is an option in the “More tools” section of the More menu.
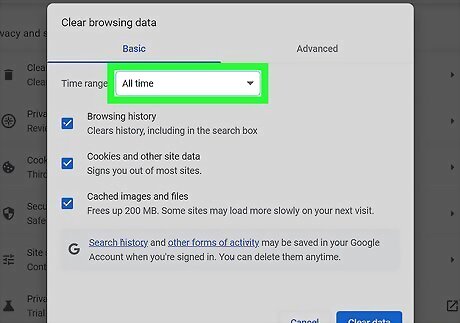
Select a time range and deletion options. Selecting “All time” in the Time range drop down box is the most surefire way to resolve issues. To clear the cache, you only need to check the “Cached images and files” option. Clearing the “Cookies and other site data” may also help resolve problems.
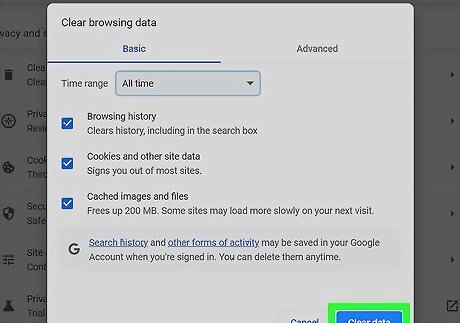
Click Clear data. This will confirm your choices and delete the selected data for the select time frame.
Deleting YouTube History (Desktop)
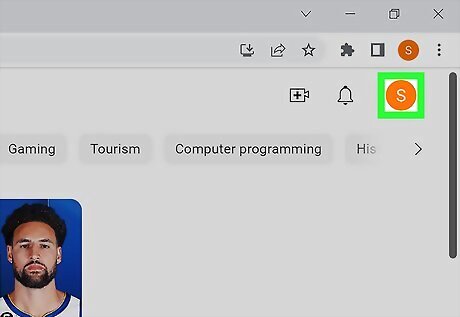
Click the profile button. It’s the circle with your profile picture in the top-left of https://www.youtube.com/. This opens the YouTube profile options. If you’ve been watching YouTube videos, but the recommendations haven’t been good lately, deleting your watch and search history resets the recommendations, giving you a fresh start.
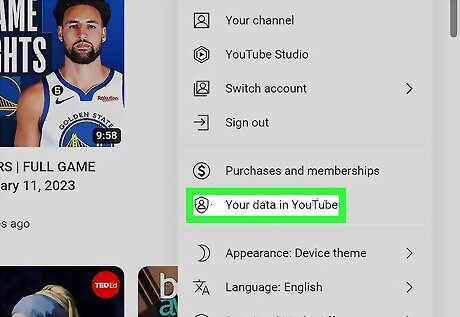
Click Your data in YouTube. It’s next to the shield icon with a person inside. This is in the profile options.
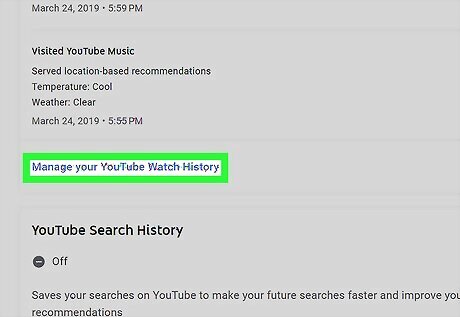
Click Manage your YouTube Watch History. It’s at the bottom of the YouTube Watch History section.
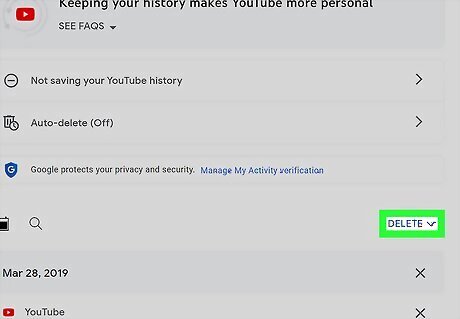
Click Delete. This will open an options menu to select a range of history to delete.
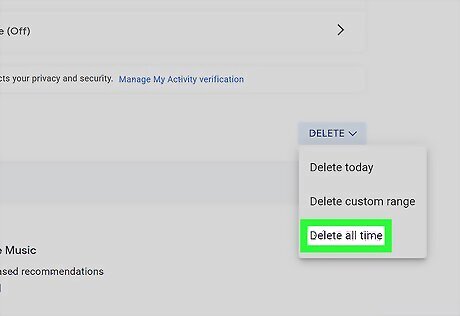
Click Delete all time. This will open a confirmation window.
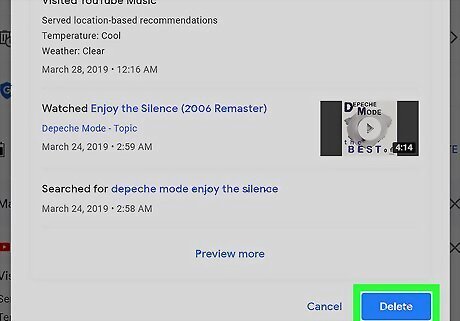
Click Delete. This will confirm the deletion of your watch history and search history. Doing so will essentially reset your YouTube recommendations, since it won’t be able to use your history to recommend content.
Deleting YouTube History (Mobile)
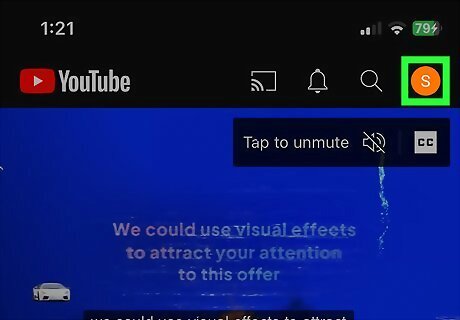
Tap the profile button. It’s the profile picture in the top right of the mobile app. This method applies to Android and iPhone.
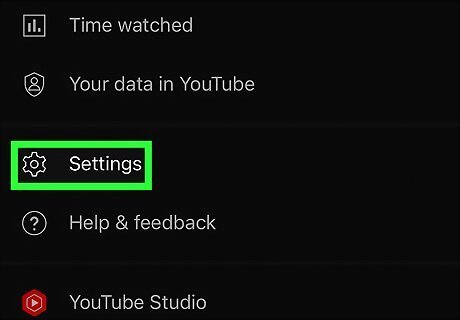
Tap Settings. It’s next to the gear icon in the profile options menu.
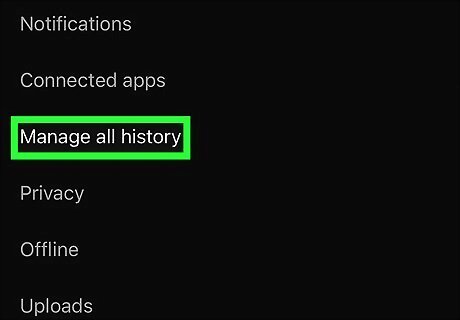
Tap History & privacy. This will open the “History & privacy” menu.
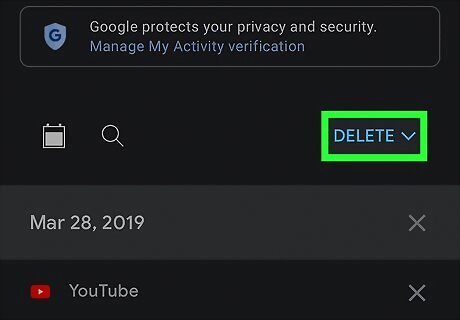
Tap Clear watch history. This will open a confirmation pop up window.
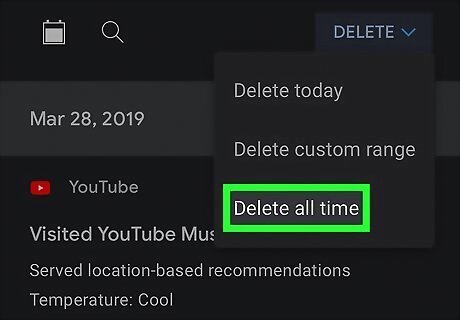
Tap Clear watch history. Tapping this in the confirmation window will confirm the deletion of your watch history.
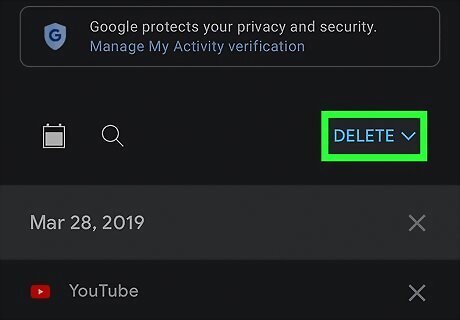
Tap Clear search history. This will open a confirmation pop up window.
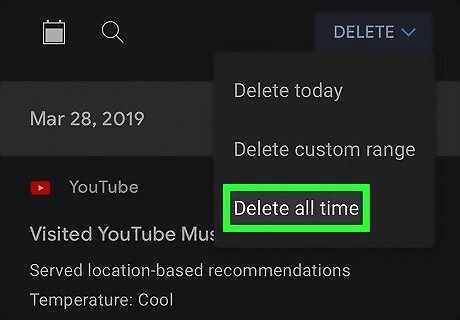
Tap Clear search history. Tapping this in the confirmation window will confirm the deletion of your search history.
















Comments
0 comment