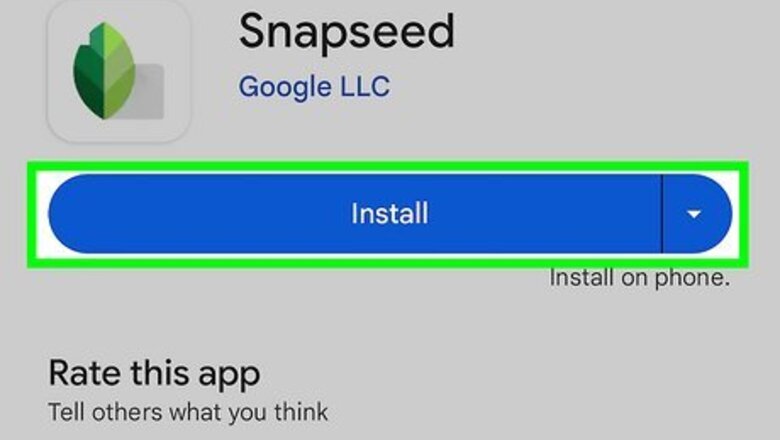
views
Editing on Your Mobile Device
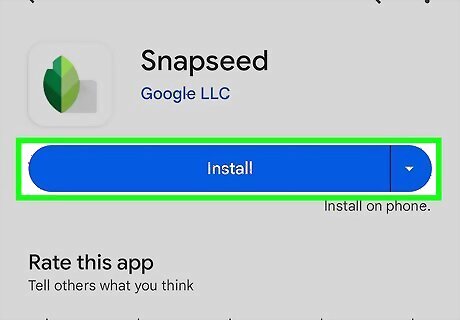
Download a photo-editing application. There are plenty of free editing applications available in the Google Play Store on Android or App Store on iPhone and iPad. If you want to explore different styles, then download a few apps and play around with their effects. Examples include the following: Snapseed (Free) PicsArt (Free) VSCO (Free) Instagram (Free) Adobe Photoshop Express (Free) Canva (free)
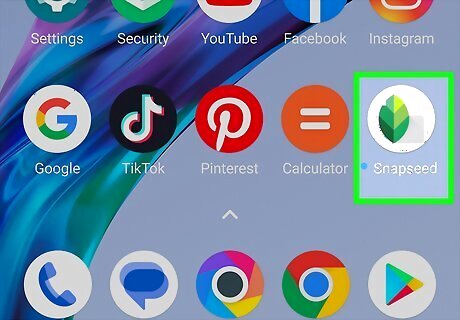
Open a photo editing app. After you download and install a photo editing app from the App Store or Google Play Store, tap the app on your home screen or apps menu to open the app.
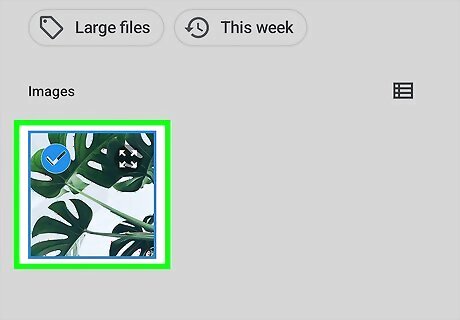
Take a picture or select a photo. Most apps give you the option to either take a new picture (look for the button with the camera on it) or choose one from your photo library (Look for a plus "+" icon). You should see the photo in the center of the screen with options and icons at the top and/or bottom of the screen.
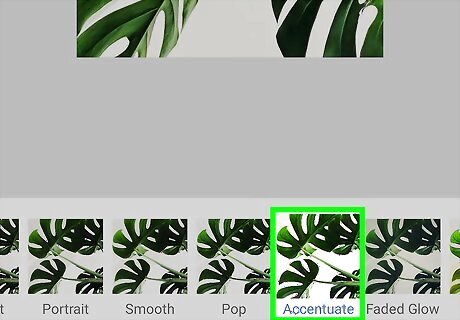
Choose a filter. Every app is different, but many of them, like Instagram, have a variety of "filters" or "lenses" to choose from, which essentially do all of the editing for you. Look for tabs or icons at the bottom or top of the photo preview to see what adjustments you can make with the app you are using. Most photo editing apps display filters as tiny thumbnail previews at the bottom of the screen. Tap a thumbnail image to see a preview of how it will affect your image. Look for slider bars or an icon with slider bars that you can use to adjust the intensity of the filter.
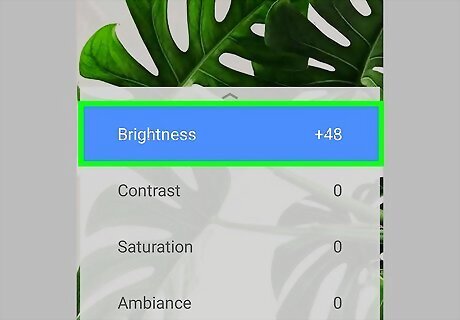
Adjust the exposure. In photography, exposure refers to the amount of light that falls on a photo. If the photo is too dark, then you might need to increase the exposure. If you want the photo darker, then lower the exposure.
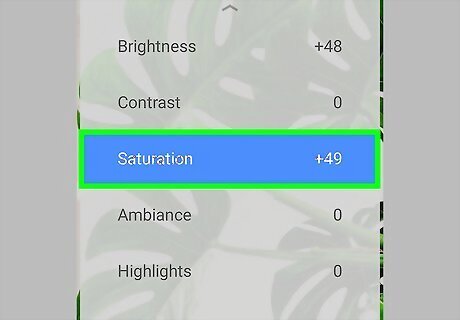
Adjust the saturation. Some apps allow you to adjust the saturation, or intensity of color, in a photo. Increasing the saturation of a photo can make the colors pop and make the photo more eye-catching. Too much saturation, though, can make the photo look harsh and almost cartoon-like.

Crop the photo. Cropping a photo is a good way to add more focus on the subject in the image by cutting out some of the background in the image. The crop tool usually has an icon that resembles two right angles forming a square. To crop an image select the crop tool and then drag the corners of the image inward so that the light part of the image is centered around the subject in the image. Then tap the icon that confirms the changes you made. In many apps, the crop tool displays two horizontal and two vertical lines that divide the image into thirds. You can use these lines as a composition guide. Align the subject or other elements of a photo with the lines or where they intersect. In photography, this is called The Rule of Thirds.
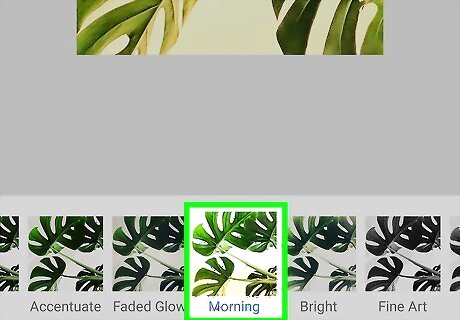
Play around with additional filters and effects. Every app is different, so if it is your first time using one, you might want to go through and check out all the different options for how to edit the photo. Some photo filters may not be free to use. If a photo has a lock icon on it, or a dollar sign, you probably need to pay to get access to the filter.
Editing Like a Pro
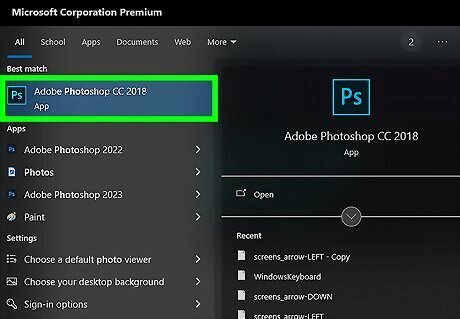
Get some photo editing software. You can do basic edits with programs like Picasa and Instagram, but if you want to make your photos really look amazing, you should get a program specifically designed for serious editing. Adobe Photoshop is the industry standard for professional photo editing, but you don't need to pay for an Adobe subscription to do professional photo editing. GIMP is a free and open-source photo editing program that has many of the same tools as Photoshop, and can be downloaded for free. If you're ready for an upgrade, it's not that expensive to get a license for just Photoshop.

Save your images to your computer. After you get some photo editing software, you need some photos to edit. If you have a digital camera, you can transfer photos to your computer using an SD card, or a USB thumb drive. If you are using your mobile phone as your camera, you can save your photos to a cloud service such as iCloud, Google Photos, or DropBox, which can be accessed from a computer. It's a good idea to make sure the images you edit are high-resolution.
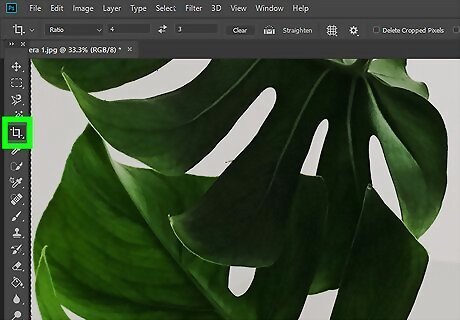
Crop your images. Cropping a photo adds more focus on the subject in the photo by removing some of the excess background in the image. Click the icon that resembles two right angles forming a square in the toolbar to the left. Then click and drag a square around the subject of the image. Drag the corners to adjust the light part of the image. Click the center of the screen, or the checkmark icon to finalize your crop. When cropping a photo, you will see two horizontal and vertical lines that divide the image into thirds. Align the image subject or other image elements with these lines to improve your image composition. In photography, this is known as The Rule of Thirds.
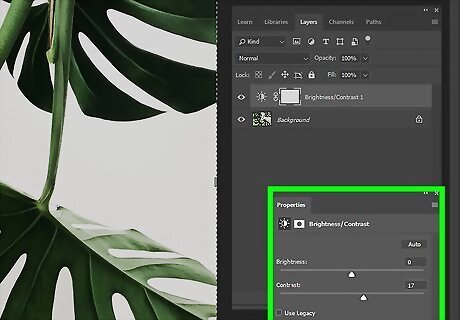
Change the contrast. This is a common setting for any photo editor. It makes whites brighter and darks darker, making an image look more dramatic and clearer. Be careful, however: you lose a lot of minor details when you increase contrast. To adjust the contrast in Photoshop, click the icon that resembles a sun that is half white and half black above the Layers panel to the right. This adds a brightness and contrast adjustment layer to the photo. Click the layer in the layers panel and use the brightness and contrast slider bars above the Layers panel to adjust the brightness and contrast. To adjust the contrast in GIMP, click Brightness and Contrast in the Colors menu at the top. Then use the slider bars to adjust the brightness and contrast. Then click Ok.
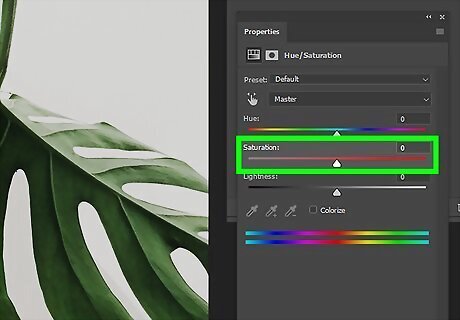
Change the saturation. Saturation is how bold the colors in a photo are, and a saturation adjuster is another common feature in photo editing programs. Sometimes, the photo can be improved by lower the saturation (moving towards black and white) and sometimes it can be improved by increasing saturation. Experiment to see how it affects your image. To adjust the saturation in Photoshop, click the icon that resembles three gradient bars (Hue & Saturation) or the icon with a triangle (Vibrancy) above the Layers panel. This adds a new adjustment layer to the image. Click the new adjustment layer and use the saturation slider bar above the Layers panel to adjust the saturation. You can also adjust the lightness, hue, or vibrancy slider bars. To adjust the saturation in GIMP, select Saturation from the Colors menu at the top. Use the Saturation slider bar to adjust the saturation of the image. Then click Ok.
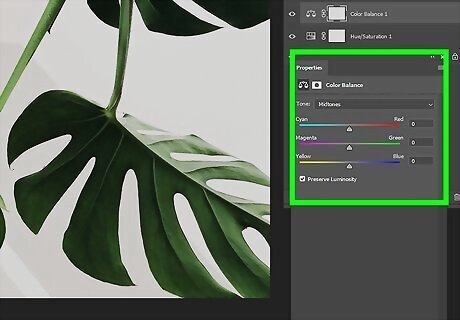
Adjust the colors. You can adjust the color balance to make subtle color changes to the highlights, midtones, and shadows of an image. You can also use the Hue slider bar of the Hue and Saturation adjustment to make major color changes to your image. To adjust the color balance in Photoshop, click the icon that resembles a scale above the Layers panel to the right. This adds a color balance adjustment layer. Click the radial button next to "Shadows", "Midtones", or "Highlights", to select what you want to adjust. Then use the slider bars below Cyan/Red, Magenta/Green, or Yellow/Blue to adjust the color of the image. To adjust the color balance in GIMP, select Color Balance under the Colors menu at the top. Click the radial button next to "Shadows", "Midtones", or "Highlights", to select what you want to adjust. Then use the slider bars next to Cyan/Red, Magenta/Green, or Yellow/Blue to adjust the color of the image. Then click Ok.
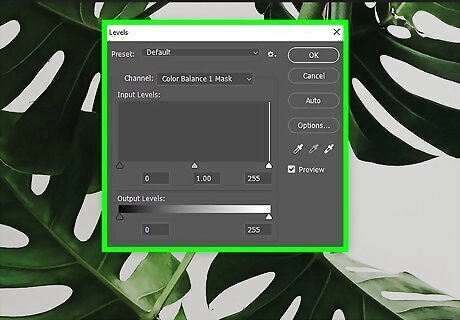
Adjust the levels. The Levels tool allows you to change the overall image tone and contrast. You can click the icon that resembles a graph in Photoshop to add a Levels adjustment layer, or select Levels in the Colors menu on GIMP. The levels adjustment has two bars for color input and output. Drag the black slider in the Input bar to the right increase the dark levels in the image. Drag the black slider in the Output bar to the right to limit the dark levels in the image. Drag the grey slider in the Input bar left to lighten the midtones. Drag it to the right to darken the midtones. Drag the white slider in the Input bar to the left to increase the light levels. Drag the white slider in the Output bar to the left to limit the light levels in the image.
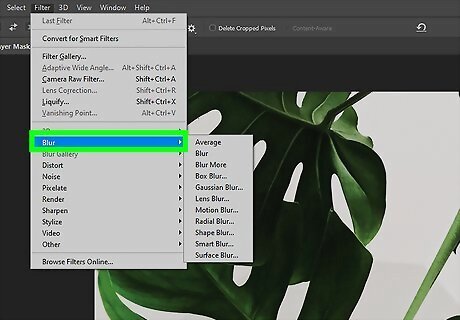
Use blurring and sharpening filters carefully. You can find the Blur and Sharpen/Enhance filters in the Filters menu at the top of both GIMP and Photoshop. Be careful how much blur or sharpen you apply to an image. Instead of applying the filter to an entire image, you can use the marquee, ellipse, lasso, or quick select tool to select a part of the image and then apply the filter to the selected part of the image. When making adjustments to an image in Photoshop or GIMP, it's a good idea to right-click the image layer in the Layers panel and select Duplicate. This creates a duplicate layer of the image that you can use for editing, leaving you an unedited copy of the original image in case your edits don't turn out the way you want.
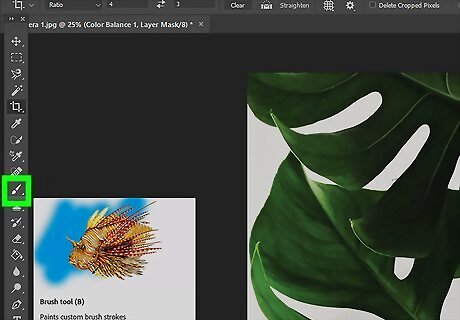
Use the brush and eraser tools. The brush tool allows you to draw and color on an image or add texture. The eraser tool allows you to remove unwanted marks in an image. The Brush tool has an icon that resembles a paintbrush in both Photoshop and GIMP. Below the toolbar, there are two overlapping rectangles. The one on top is the primary color, the one on the bottom is the secondary color. To pick a primary color, click the rectangle on top. Click a color in the rainbow color strip, and then use then click a shade in the large square on the left. You can also click the icon that resembles an eyedropper in the toolbar and click a color in your image to select that color. In Photoshop, the brush menu appears above the toolbar to the left. Click the icon that resembles a solid or faded circle to display the brush menu. In GIMP the Brush menu appears below the toolbar to the left. Click a brush type, circle or pattern to select a brush type. Use the slider bars to adjust the brush size and hardness of the brush. You can use different brush types with the eraser tool, as well as the Healing tool, and Clone stamp tool. Use the Opacity slider bar to adjust how solid or see-through the color is.
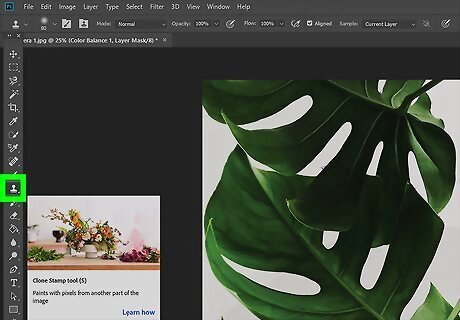
Use the Clone Stamp and Healing tools. The Clone Stamp and Healing tools are a good way to remove small blemishes and imperfections within an image. The Healing tool has an icon that resembles a bandaid in both Photoshop and GIMP. The Clone Stamp tool has an icon that resembles a stamp in both Photoshop and GIMP. To use the Healing tool, click the healing tool and then select a brush and brush size using a menu above or below the toolbar. Click the spot you want to heal. The Healing tool will blend over it using colors and patterns that surround the spot. To use the Clone Stamp tool, click the Clone Stamp tool and pick a brush and brush size from the menu bar above or below the toolbar. In Photoshop, hold "Alt" ("Command" on Mac) or "Ctrl" ("Control" on Mac) in GIMP and click a spot of the image to sample from the image. Click another part of the image to stamp your sample in another location.
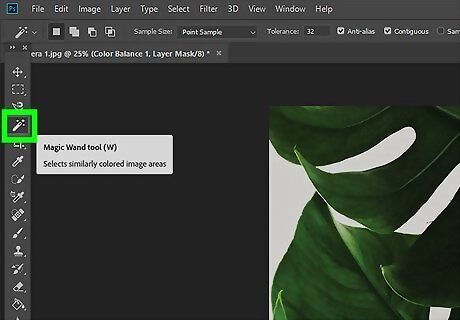
Copy and paste parts of an image. There are several tools in both Photoshop and GIMP that allow you to copy and paste, or cut and paste, parts of an image. These tools are as follows: Marquee and Ellipse tool: The marquee and ellipse tools are the icons that resemble a rectangle or oval drawn with a dotted line in the tool. These tools allow you to select a part of the image by clicking and dragging to draw a rectangle or oval-shaped selection in the image. Lasso Tool: The Lasso Tool is the icon that resembles a Lasso in the toolbar to the left. This tool allows you to draw your own shape to select a part of an image. You can use this tool to copy a specific shape in your image. The Magic Wand Tool: The Magic Wand tool has an image that resembles a magic wand in the toolbar to the left. This tool automatically selects parts of an image by color or shape. Add or Subtract from a selection: After you make a selection using one of the above tools, you can add or subtract from the selection. The add and subtract modes are listed above the toolbar in Photoshop, and below the toolbar in GIMP. Click the icon that resembles two squares joined together and then use one of the above tools to add to your selection. Click the icon that resembles a square with a square cut out of it, and then use one of the above tools to remove parts of your selection. Copy and Paste your selection: After you make a selection in your image, click Copy in the Edit menu at the top of the screen. Click Paste in the Edit menu to paste your selection as a new layer. Use the Move tool in the toolbar to move the selection. You can copy a selection from one image and paste it to another.
















Comments
0 comment