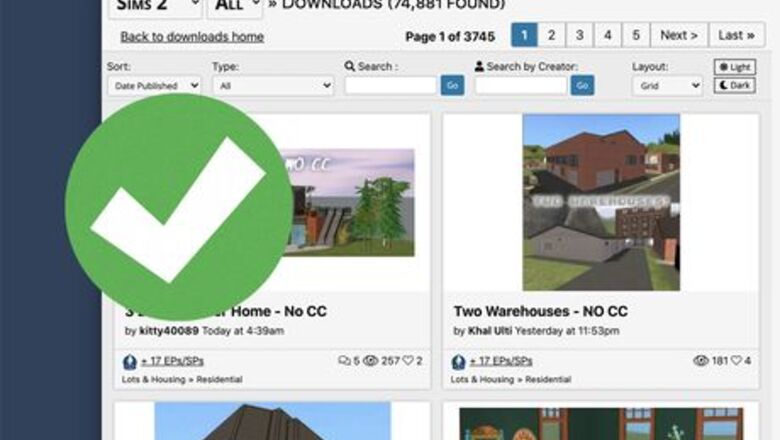
views
Downloading Custom Content
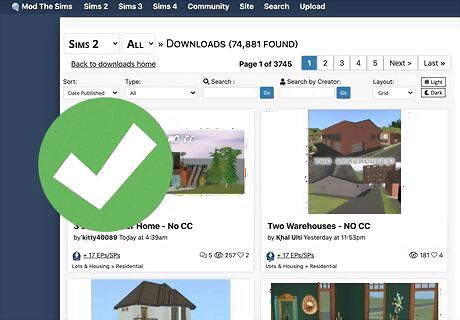
Choose a site to download custom content from. You can find plenty of custom content on sites like Mod The Sims or Garden of Shadows, and many creators also share content on Tumblr, LiveJournal, or Dreamwidth. Most custom content will appear in addition to the currently existing game content. Recolors can be for existing Sims 2 content or for another creator's custom content. This will add more color options in Create-a-Sim or Buy Mode. Custom Sims will appear in the Sim Bin in Create-a-Sim, and custom lots will appear in the Lots and Housing bin in the neighborhood view. Default replacements will replace an in-game object or Create-a-Sim piece with a piece of custom content.
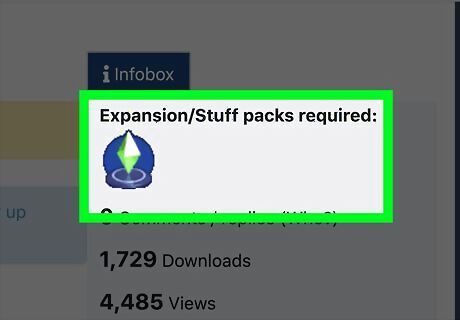
Check for any content requirements. Some custom content requires certain expansion or stuff packs, or a mesh from another piece of custom content. If you don't have a required pack or mesh, the content won't show up or appear properly in-game. Read the download description to see if the content requires something.
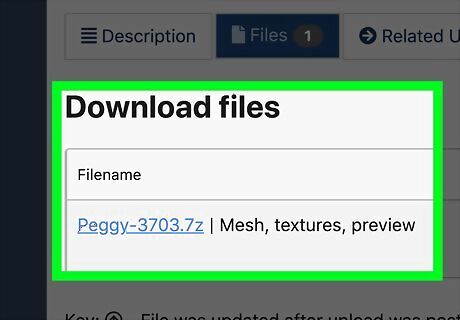
Download the content. Click on the link to download your content (it'll vary depending on what site was used). The content will be saved to your computer's main Downloads folder.Tip: Use an adblocker when downloading custom content so you don't accidentally download malware from an ad.
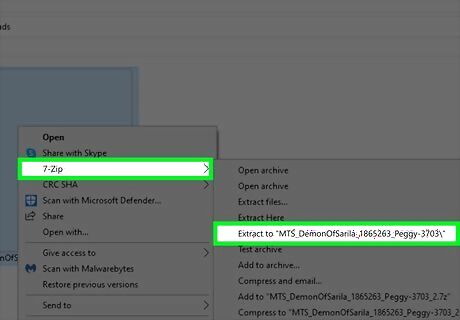
Extract the content. Most creators compress their content into .zip, .rar, or .7z files. While Windows and Mac can extract .zip files by default, other files need programs to extract them. On Windows, use 7Zip to extract files. Right-click the file, hover over 7-Zip >, and choose Extract to \*. On Mac, use The Unarchiver to extract files. Double-click the file to extract it.
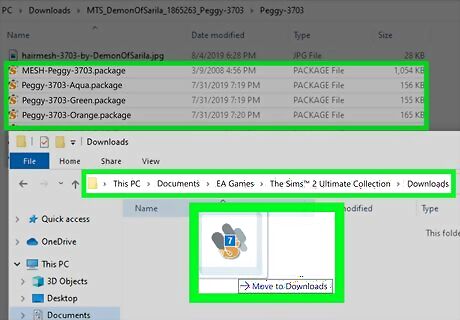
Place package files into your Downloads folder. If the file extension is .package, you'll need to place it in your game's Downloads folder for it to work. Open File Explorer Windows File Explorer or Finder Mac Finder. Go to Documents. Open the folder titled EA Games. Open the folder titled The Sims 2. Drop the .package file(s) in the game's Downloads folder. (If there's no Downloads folder, make a new folder titled Downloads and place the file in there.)Running the Super Collection on Mac? Open Finder. Select "Go" in the toolbar at the top of your screen, hold down Option, and select "Library". Open the folder labeled Containers, then com.aspyr.sims2.appstore, then Data, then Library. Open Application Support, then Aspyr, and then The Sims 2. Your game's Downloads folder will be located in there.

Install Sims2Packs with Package Installer. If the file extension is .sims2pack, double-click on it to install it. This will open up Package Installer and display the name and description of everything you're installing. Click Install to install the content. Custom lots cannot be installed if they were made in a game with expansions that you don't have. (For instance, if you have Bon Voyage, you can't install lots made with FreeTime or Apartment Life.)Tip: If you run Windows, use Sims2Pack Clean Installer to install custom lots or Sims without potentially adding content you don't want.
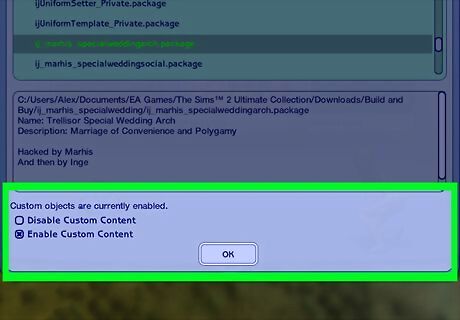
Enable custom content and restart your game. Once you've added custom content to your game, you'll get a box warning you that you have third-party content in your game. Click on "Enable custom content" near the bottom of the dialogue box, and then click OK. Once you've done that, restart your game.
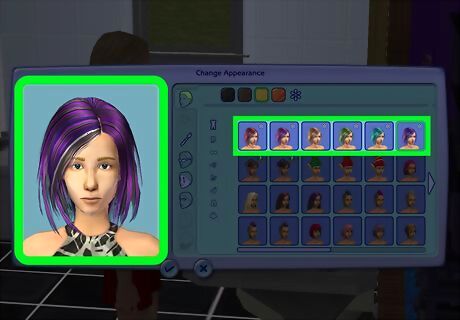
Check if the content is showing up. After restarting your game, check wherever your new content will be located - Create-a-Sim, Buy Mode, Build Mode, or the Sim or Lot Bin. If you see the new content with a star in the corner of the thumbnail, your content is working! In Create-a-Sim, the Sim Bin, and the Lot Bin, custom content will show up in front of default content. In Buy and Build Mode, things are sorted by price, so you might need to search to see if the content is showing up. If only some content is showing up, you're probably missing something, like a mesh or a required expansion or stuff pack. (Files themselves can sometimes not work, but this is uncommon.) Default replacements won't have the custom content star, but will show up in place of the original game content.
Downloading a Mod or Hack
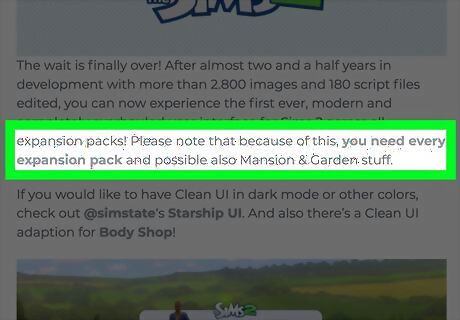
Check a mod's description for incompatibilities or required expansions. Because mods alter game code, they can require certain expansion packs to run properly, or have different versions per expansion. If two separate mods change the same code, they can also cause problems when used together. Read the mod description thoroughly to see if the mod requires any expansions or is known to be incompatible with other popular mods.Tip: If you aren't sure if two mods are compatible, download the Hack Conflict Detection Utility. This will scan your game's Downloads folder and report possible problems.
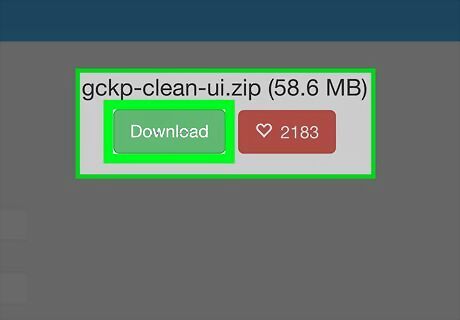
Download the mod. Many reputable mods are typically found on Mod The Sims, More Awesome Than You, Simbology, and Leefish. Some are also shared on other sites, like Tumblr. Some mods have multiple versions depending on what expansion or stuff packs you have. Pick the one compatible with your latest expansion pack.
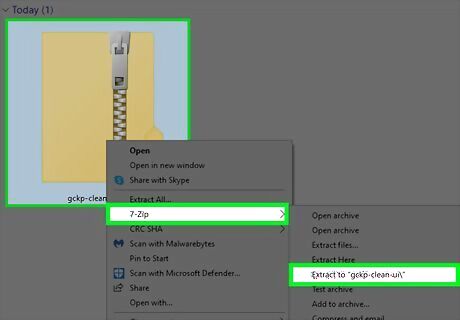
Extract the content. Some creators will put their mods in compressed files, so you'll need to extract them to use them. On Windows, use 7Zip to extract files. Right-click the file, hover over 7-Zip >, and choose Extract to \*. On Mac, use The Unarchiver to extract files. Double-click the file to extract it. Some creators have made installers for more complex mods, which will come in .exe files. However, these don't work on Macs and typically don't work with the Ultimate Collection.
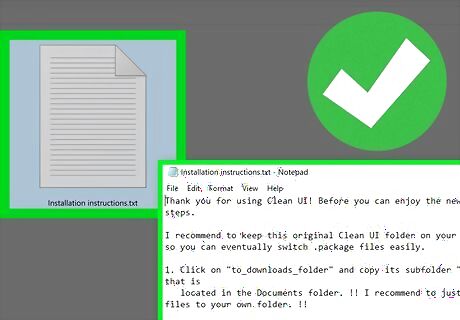
Read any instructions included with the mod. Some mods need to be placed in Program Files or load after another mod, and others need to be set up in-game. Check any .txt or .doc file that was packaged with the mod.

Place typical hacks in the game's Downloads folder. Most game hacks don't require too much tinkering, and can just be placed in the game's Downloads folder like you would with normal custom content. Put them in Documents > EA Games > The Sims 2 > Downloads. Always place hacks in a separate subfolder from other custom content. If the hack starts causing problems, this will make it easier to remove.
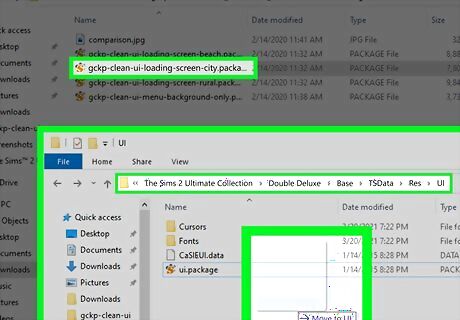
Follow the installation instructions for other mods. Some mods require you to change the game's install files. You'll need to open the drive that you installed your game on, open Program Files, and then find your game directory to adjust it. (Your game directory and what files you modify will depend on your OS, your version of the game and the mod you're installing. The instructions will tell you where the specific mod needs to go.) If you run the Ultimate Collection through Origin, your game directory will usually be C: > Program Files (x86) > Origin Games > The Sims 2 Ultimate Collection. If you play on Windows, but don't have the Ultimate Collection, your directory will usually be C: > Program Files (x86) > EA Games > The Sims 2. If you're playing on a Mac, open Finder Mac Finder. Select Applications, right-click The Sims 2, and choose Show Package Contents.Most mods do not go in the installation files. This is reserved for more complex mods, like the CEP, Radiance Lighting, custom UIs, or clean neighborhood templates. If the mod creator doesn't specify where the mod goes, assume it goes in the game's Downloads folder, not Program Files.

Enable custom content and restart your game. Once you've added hacks to your game, you'll get a box warning you that you have third-party content in your game. Click on "Enable custom content" near the bottom of the dialogue box, and then click OK. Once you've done that, restart your game.
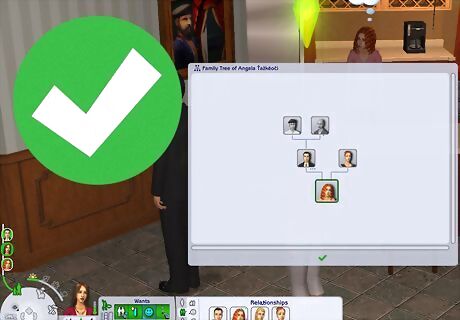
Check to see if the hack is working. Some hacks make changes that aren't visible unless you look at the code. However, many hacks alter a fundamental part of the game, like enabling teen pregnancy or showing previously-hidden interactions. Test out a function related to the hack; if the Sim is able to complete the action and nothing goes wrong, it's working! If your Sims "jump" or don't complete actions, there's glitchy behavior that wasn't previously present, or the game crashes, the hack isn't working. Make sure the hack you're using is compatible with your game version and other hacks.

















Comments
0 comment