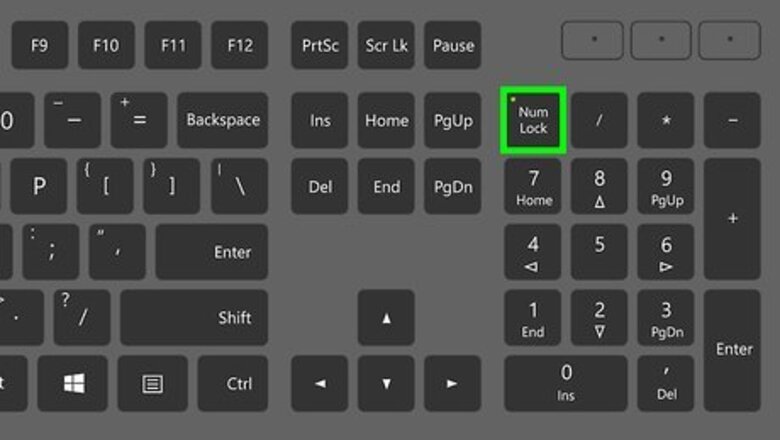
views
Using Alt Codes (Windows)
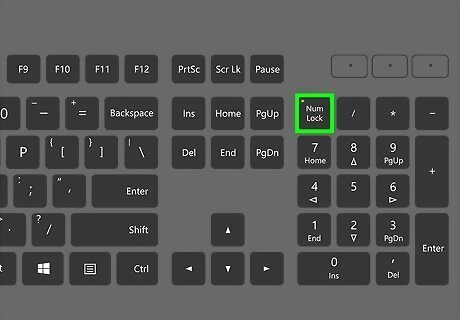
Turn NumLock on. You'll need to have NumLock enabled for your numeric pad in order to use Alt codes. If your computer has an integrated numeric pad, where the numeric keys are built-in to the regular keys as alternate functions, you may need to press the Fn key to activate it. This is most common with smaller laptops and netbooks that don't have room for a regular numeric pad. Not all laptops have numeric pads, notably the ThinkPad line of laptops. If you don't have a numeric pad, see the Character Map section below.

Hold the .Alt key. This allows you to enter codes with the numeric pad.
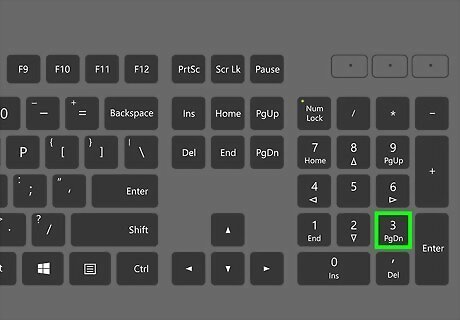
Press and release .3 on the numeric pad while holding Alt. You cannot use the 3 key from the number row at the top of your keyboard, it has the to be the 3 key on the numeric pad on the right side of the keyboard. If you have an integrated numeric pad, this will be the L key since the right side of the keyboard converts to the numeric pad functions when NumLock is enabled.
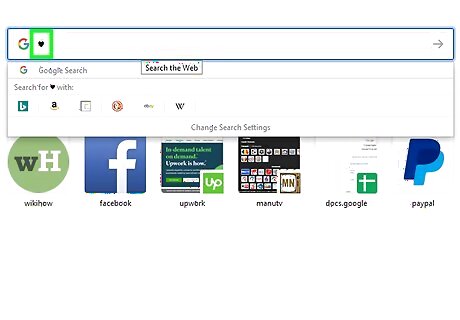
Release the .Alt key. When you release the Alt key, the ♥ symbol will appear. If you are using a program with a font that doesn't support the ♥ symbol, you'll see a "□" character instead.
Using the Symbol Viewer (Mac)
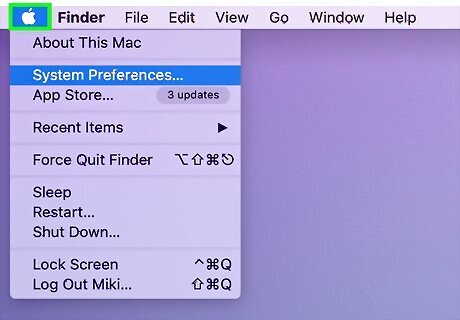
Click the Apple menu in the upper-left corner. There is no keyboard shortcut for typing a heart in macOS, but you can use the Symbol Viewer to insert one. You can enable the Symbol Viewer from the System Preferences menu. The Apple menu is always accessible, regardless of what program is open.
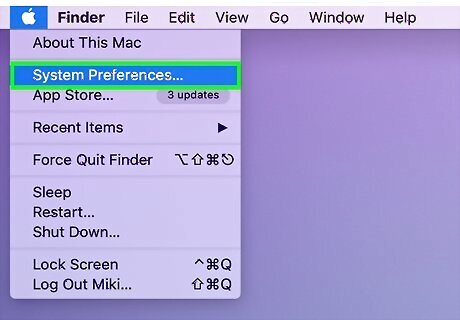
Select "System Preferences" from the Apple menu. This will display various settings categories for your Mac computer.

Click "Keyboard." This will open your input settings.
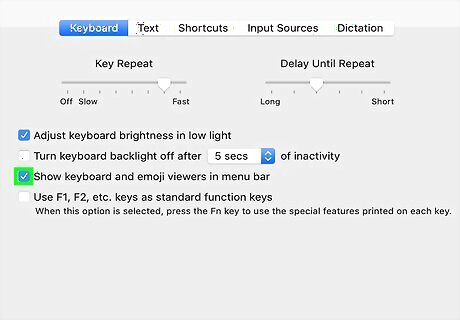
Check the box at the bottom of the Keyboard window. The box is labeled "Show viewers for keyboard, symbols, and emoji in the menu bar." This will add a new button to your menu bar at the top of the screen.
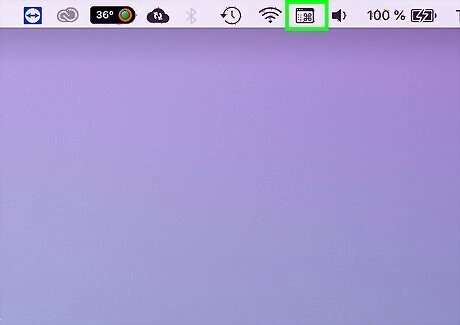
Click the new Viewer button in the menu bar. You'll see a few options for different input viewers.
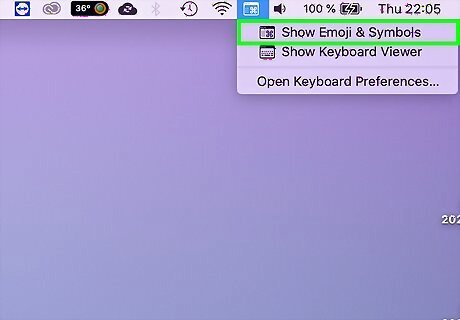
Select "Show Emoji & Symbols." A new window will appear with a bunch of different symbols.
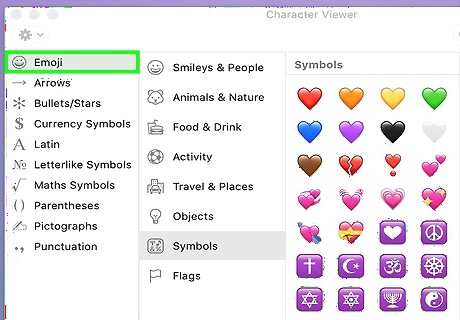
Click the "Emoji" category. This will display all of the different emoji characters that are available, broken down into different categories.
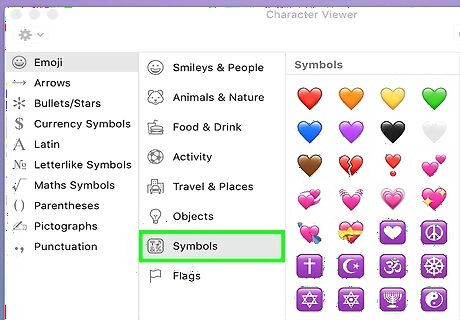
Select "Symbols." You'll see several different hearts at the top of the list.
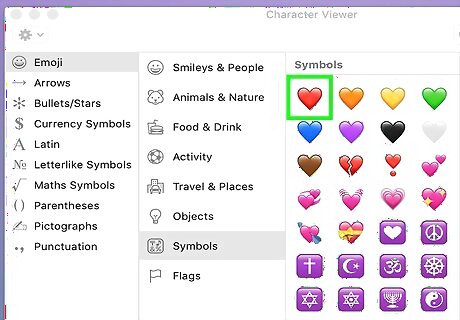
Double-click the heart symbol you want to insert. It will be inserted wherever your cursor currently is active. There's another heart symbol in the "Pictographs" section. This is meant to be used as the playing card symbol.
Using the Character Map (Windows)
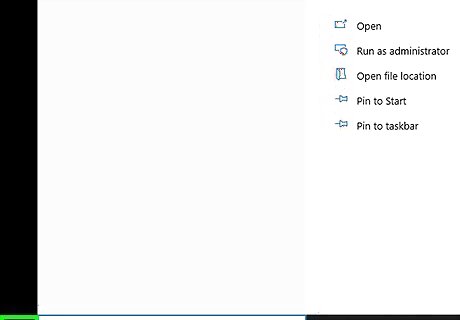
Open the Start menu or screen. You can click the Start button in the lower-left corner of the desktop, or press ⊞ Win.
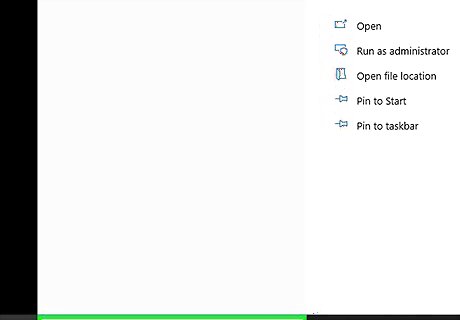
Type "character map" on the Start menu or screen. This will search for the Character Map program on your computer. You can use the Character Map to find and insert a heart symbol when your computer does not have a numeric pad that Alt codes require.
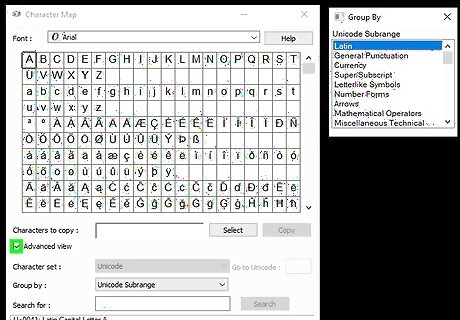
Click the "Advanced view" box at the bottom of the window. This will display additional options in the Character Map window.
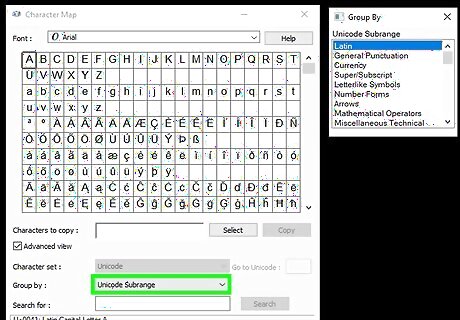
Select "Unicode Subrange" from the "Group by" menu. Another smaller window will appear next to the Character Map.
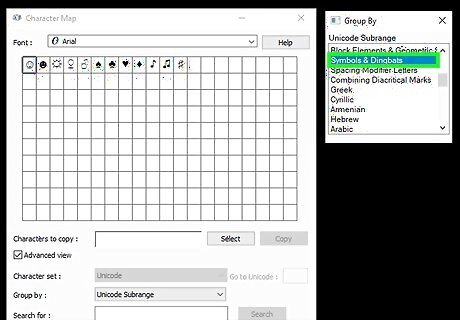
Select "Symbols & Dingbats" in the new window. This will limit the characters in the Character Map to only some select symbols, including the heart symbol.
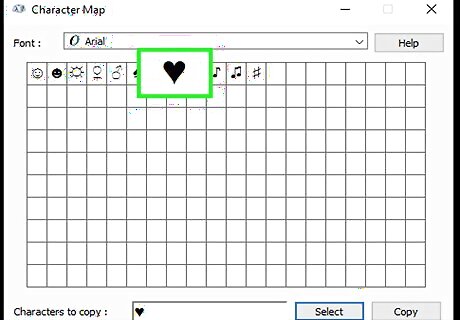
Double-click the heart in the list. This will add it to the characters to be copied.

Click the "Copy" button. This will copy the selected character(s), in this case the heart, to your clipboard.
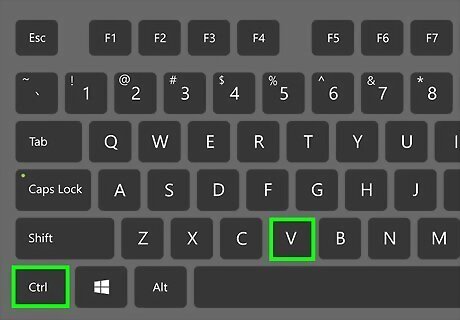
Paste the copied heart wherever you want it. Place your cursor where you want the heart and press Ctrl+V. This will paste it into the field.

















Comments
0 comment