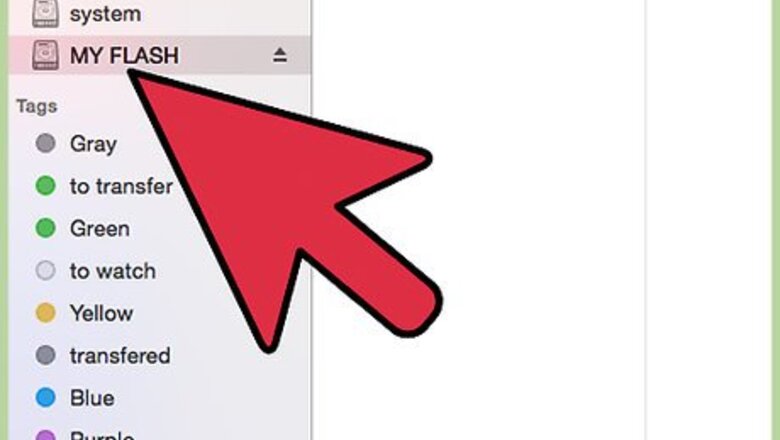
views
Printing from a Kindle eReader

Plug your Kindle into a computer. Unlike the tablet-based Kindle Fire HD, a regular Kindle lacks advanced utility beyond displaying ebooks. You can still print materials from it, but it requires you first hook it up to a computer as you normally would. Connect the Kindle to your computer via a USB cable. Within a few seconds, your computer should register the Kindle has linked up.
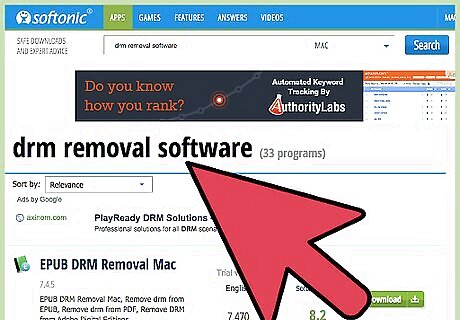
Install DRM-removal software to your computer. As a way to prevent excess distribution, Kindle-bought books carry copyright protection that limits file copying and physical printing. This is annoying, but it can be bypassed with the help of third-party software. Luckily, DRM-removal software is easy to download. Download a DRM-removal program specific to Kindles and install it to your computer. Make sure you're downloading from a reputable source. If there's an excess amount of marketing or 'special offers' attached to the download, it may be risky and worth taking time to seek out an alternative.
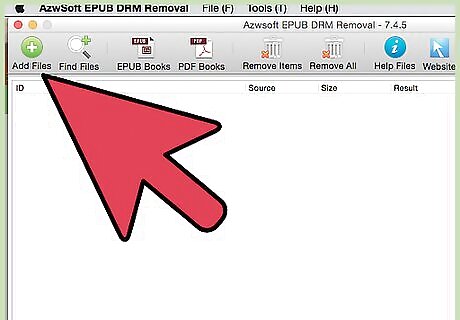
Decrypt and copy your Kindle files. DRM-removal programs will make a duplicate of the chosen ebook file without copyright protection, leaving the original intact. The file should otherwise be identical to the original. Once your removal software is installed, access the program and select the file(s) you'd like to have printed. The program will copy the files, stripping them of their DRM.
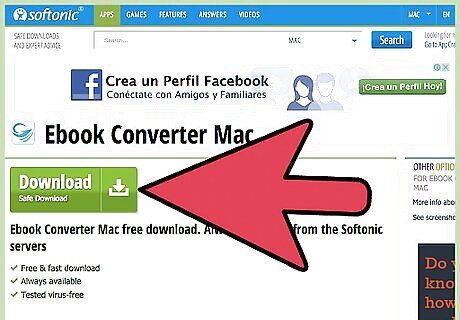
Convert the format. Using a PC program like Kindle for PC, you can convert the cracked files (Kindle uses a unique .azw format) to a universal format, like .epub or .pdf. Though you won't be able to print a .azw file via Kindle for PC alone, converting it will allow you to access the file from a program that does offer printing utility, like Adobe Reader. The Mac OS has similar programs available for it as well. Before you download a program, check the OS compatibility.
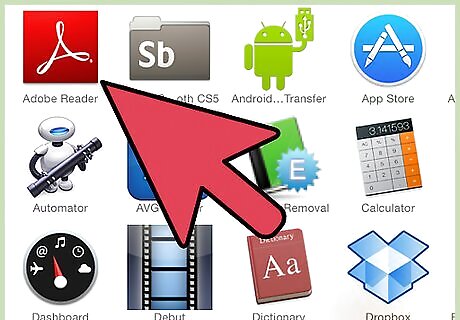
Select the files you want from a print-friendly program. Converting files via Kindle for PC should be a quick and easy process, as ereader files tend to be quite small by design. From there, you should access a third-party reader program like Adobe Reader or Calibre. Once a universal reader program is up, access the file you're looking to print off. A print button should be apparent from there.
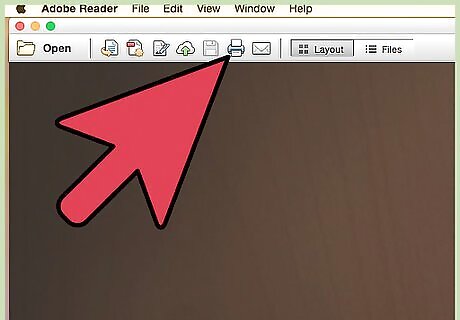
Print and check your files. When you click the print button, you'll be prompted to input specific information for your print, including the number of copies you'd like made, and whether you would like the pages one or two-sided. Fill in the proper information and finalize the printing process. Provided the printer's connectivity is stable and it's properly filled with ink, the print should go through as planned. Once the pages are all printed, give them a check to make sure they have printed successfully. Count the number of pages, and ensure all of the pages have been adequately inked. You may need extra cartridges if you're planning on printing off a larger file. If you're printing off a full book, it is recommended to make your pages two-sided, as it will make it easier to bind the pages together.
Printing from a Kindle Fire HD
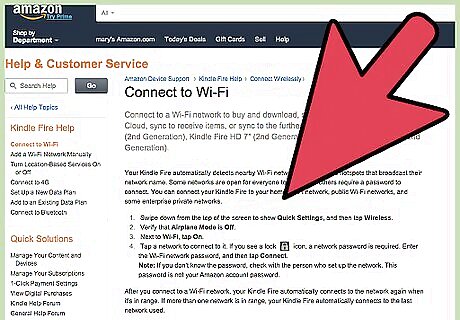
Connect to a Wi-Fi network. The Kindle Fire HD is distinct from a regular Kindle in the sense that acts like a tablet rather than solely as an eReader. You can connect to a Wi-Fi network as you normally would or any device. Join the network your printer is connected to. From there, your Kindle Fire will be able to transmit data directly to the printer. Once your device is given the proper info to connect with, it will connect automatically to the network in the future. Going online with a Kindle Fire should be a painless process, though you will most likely be asked to input the Wi-Fi password. If you are having trouble hooking up, try making sure the device's Airplane Mode is turned off.
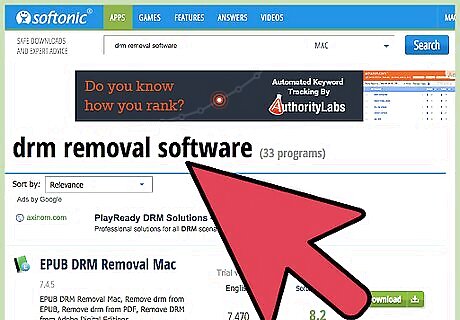
Remove DRM protection, if necessary. As a tablet, you'll be able to access webpages and a variety of files with your Kindle Fire. The only files that may require tampering to print with are Kindle-bought .azw files. You will be able to print other files as you would a regular tablet. If you're trying to print Kindle-specific ebooks however, you'll need to download DRM-removal software. DRM removal software for Kindle publications is quite easy to find, and can be downloaded directly onto your Kindle Fire HD. Ensure the download is safe. You can usually get a good idea as to a file's worth based on the site ratings, number of times downloaded, and any comments that may be posted on the downloads page.
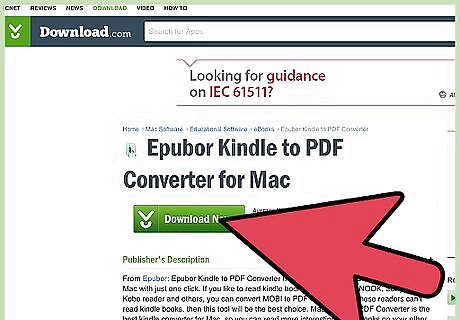
Convert the Kindle files. In their original .azw form, you can't open Kindle files with a program that will allow you to transfer them to a more universal PDF form. With a Kindle Fire HD, you have the choice of downloading this software directly onto the tablet, or downloading the software onto a regular computer and converting the files there before transferring them to your Kindle. Kindle conversion software is very easy to use, and it shouldn't take more than a couple of minutes to get the whole process sorted through. Applicable programs are available for both Mac and PC.
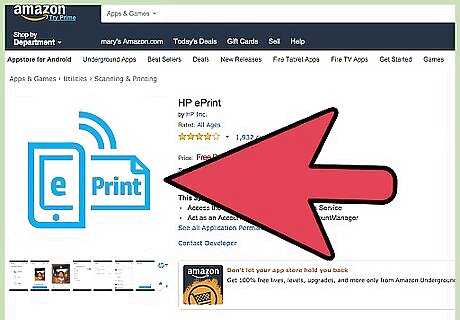
Download and access a print-friendly app. Unlike a regular Kindle eReader, you can download full programs onto your Kindle Fire HD. This comes in handy when it comes to printing, as you'll be able to use a program to print directly from the tablet, provided you're hooked up to a Wi-Fi network with a local printer. Although a generic office program like OfficeSuite will suit your purposes, there are actually specific printing apps for tablets like Android and Kindle you can download and use for this purpose.
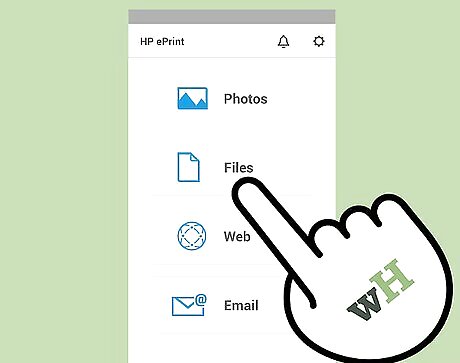
Select and prep the file you want to print. Using the print-friendly app, select the file you want to have printed. Although particulars will vary depending on the specific kind of program you're using, a print button should be easy to spot. Press it once you have the chosen file up, and fill out the applicable information for your print. You will be asked how many copies you would like, as well as whether your paper will be printed one or two-sided. As with any printing, whether you decide to print one or two-sided should depend based on how long your text file is. Printing one-sided will conceivably result in having to harness twice as much paper, which may cause difficulties to bind if the file is large enough. You will have to choose the printer you want to print to as well. This may be confusing if multiple printers are hooked up to the same local network. Check the printer for signs of a specific ID, and look for that in the list you're choosing from.
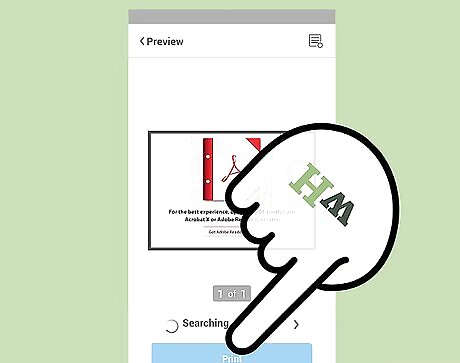
Print and check your physical copy. Provided you have a stable Wi-Fi connection and the printer has been fed enough ink, your printing should go through without trouble. As with any printing operations, you should end things by taking a look at the printed copy. Make sure all of the pages have printed, and ensure all of the pages have been sufficiently inked. From there, bind the pages together (with a stapler or in a binder, depending on the number of pages) and title the beginning page so readers will know what they're holding.
















Comments
0 comment