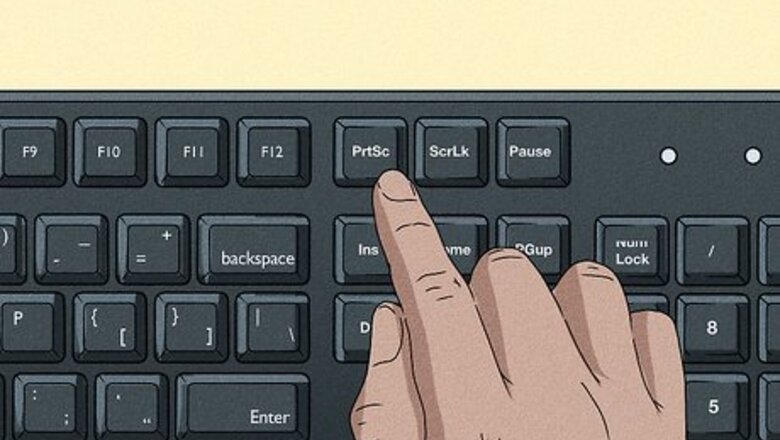
views
- Press Windows + Print Screen to take a full screen screenshot.
- Press Windows + Shift + S to open the Snip & Sketch menu.
- For HP tablets, press the power button and volume down button for 2 seconds to take a screenshot.
Windows + Print Screen (Windows 8 and Later)
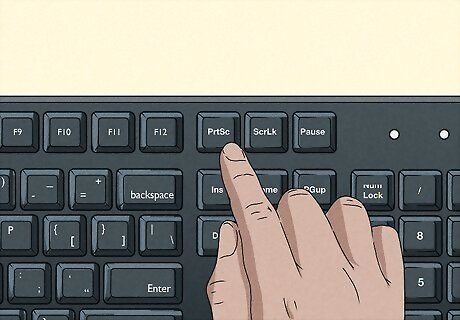
Find the "Print Screen" ⎙ PrtScr key. The "Print Screen" key will be in the upper-right corner of the keyboard next to the Delete key. This method takes a screenshot of the entire screen and saves it to your Pictures folder. This is a great method if you want to view or edit the photo later. If your keyboard has a number pad on the right side of it, you'll find the prt sc key left of the top row of keys in the number pad. Note whether or not the "prt sc" (or similar) text is at the top of the key or at the bottom of the key. If it's at the bottom of the key underneath a different text option, you may need to use the Fn key as well.
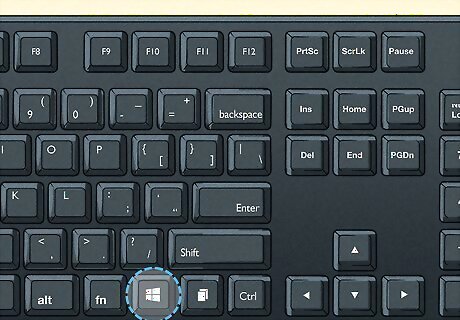
Find the "Windows" ⊞ Win key. This key, which has the Windows logo on it, is usually in the lower-right section of the keyboard.

Look for the Fn key if necessary. If the "prt sc" text is at the bottom of the key and below some text instead of at the top of the key, you'll need to use the Fn key to force your computer to recognize the Print Screen function. You'll usually find the Fn key in the lower-left side of the keyboard.

Make sure your screen is displaying what you want to screenshot. Go to the page or program in which you want to take a screenshot.
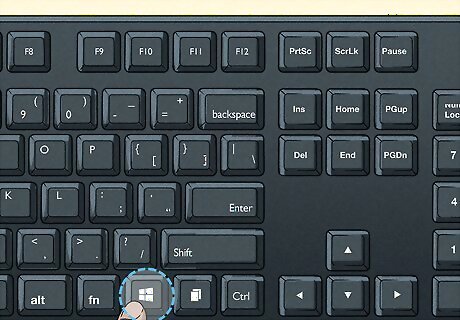
Hold down the ⊞ Win key. Make sure you do this through the next step as well. If the "prt sc" text is below another text item on the Print Screen key, make sure you hold down the Fn key as well.
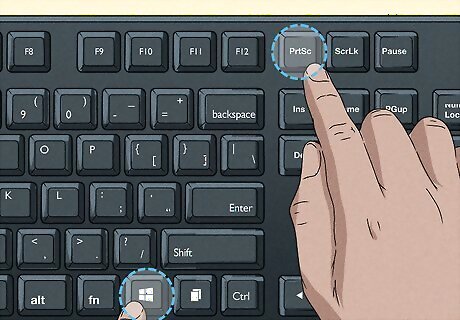
Press and hold the ⎙ PrtScr key. You should only have to do this for a second or so. Make sure you're holding the ⊞ Win key while doing this.

Release all keys when the screen dims briefly. This indicates that Windows has taken a screenshot of your screen's contents. If the screen doesn't dim, try releasing and then pressing again the prt sc key. If this still doesn't work, hold down the Fn key as well if you weren't doing so before, or let go of the Fn key and try again if you were using it.
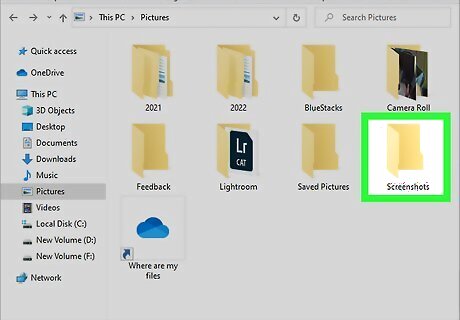
View your screenshots. You can see your captured screenshots from within the "Pictures" folder by doing the following: Open File Explorer Windows File Explorer. Click the Pictures folder on the left side of the window. Double-click the "Screenshots" folder in the "Pictures" window. Double-click your screenshot.
Print Screen (Any Windows Version)
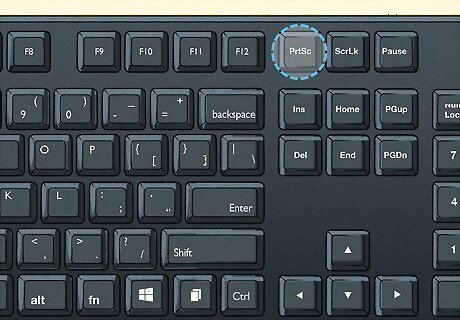
Find the "Print Screen" ⎙ PrtScr key. The "Print Screen" key will be in the upper-right corner of the keyboard next to the Delete key. If your keyboard has a number pad on the right side of it, you'll find the prt sc key left of the top row of keys in the number pad. Note whether or not the "prt sc" (or similar) text is at the top of the key or at the bottom of the key. If it's at the bottom of the key underneath a different text option, you may need to use the Fn key as well.
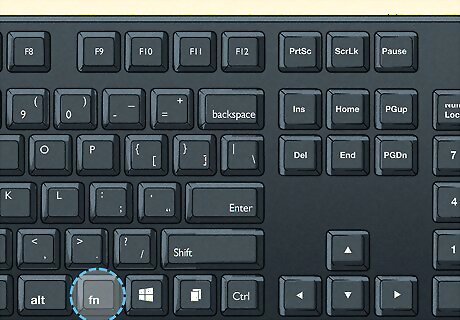
Look for the Fn key if necessary. If the "prt sc" text is at the bottom of the key and below some text instead of at the top of the key, you'll need to use the Fn key to force your computer to recognize the Print Screen function. You'll usually find the Fn key in the lower-left side of the keyboard.
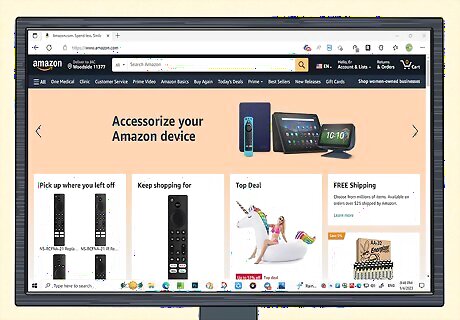
Make sure your screen is displaying what you want to screenshot. Go to the page or program in which you want to take a screenshot.
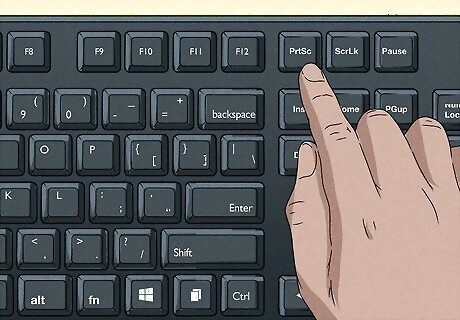
Press the ⎙ PrtScr key. Doing so will copy a screenshot of your screen's contents to your computer's clipboard. You won't receive any visual indication that a screenshot has been taken. If the "prt sc" text is below another text item on the Print Screen key, make sure you hold down the Fn key as well. Alternatively, you can press Alt+⎙ PrtScr to copy a screenshot of the active window.

Open Start Windows Start. Click the Windows logo in the bottom-left corner of the screen.
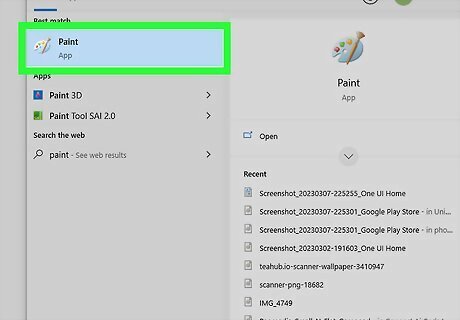
Open Paint. Type in paint, then click Paint at the top of the Start menu.

Paste in your screenshot. Press Ctrl+V to do so. Your screenshot will appear in the Paint window. You can also click the clipboard-shaped Paste icon in the upper-left side of the Paint window to paste in the screenshot. If your screenshot isn't pasted in, you may need to go back and take a screenshot while holding the Fn key (or, if you held the Fn key, not holding it).
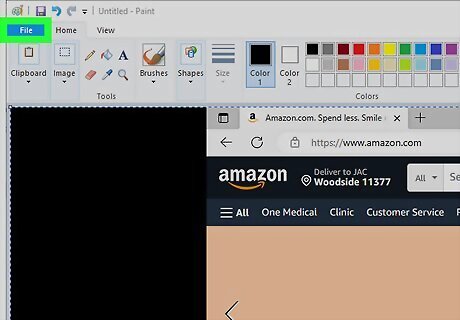
Click File. It's in the upper-left side of the screen. Clicking it prompts a drop-down menu to appear.
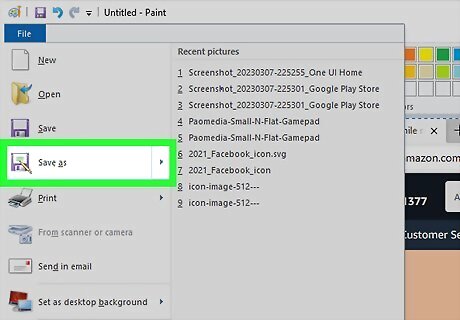
Select Save as. This is in the File drop-down menu. A pop-out menu will appear.
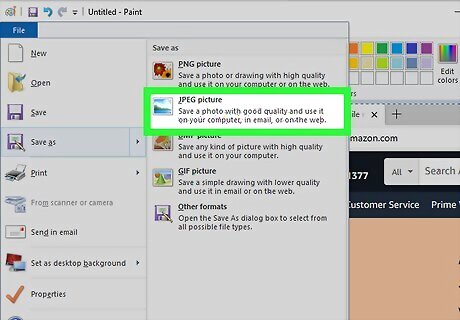
Select a picture format. Click either PNG or JPEG in the pop-out menu. Doing so opens a File Explorer window. Ideally, you'll use the PNG format here as PNG files don't lose quality over time (unlike JPEG files). However, JPEG files take up significantly less space on your hard drive.
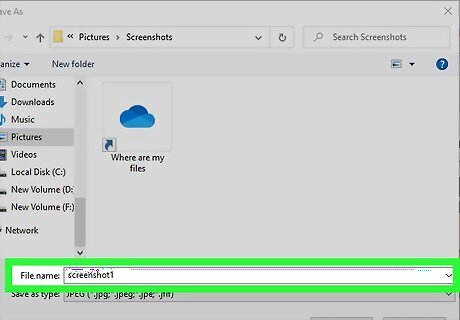
Enter a file name. Type whatever you want to name the screenshot into the "File name" text box near the bottom of the window.
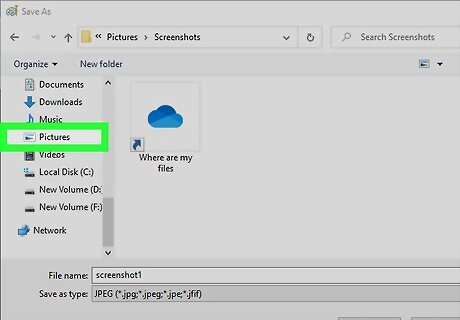
Select a save location. Click the folder in which you want to save the file on the left side of the window.
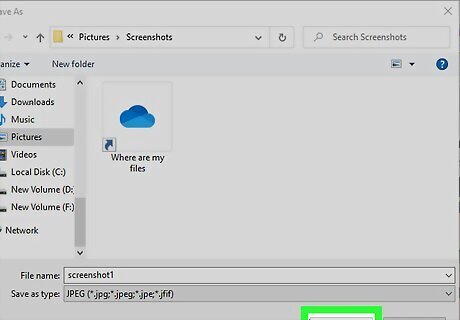
Click Save. It's at the bottom of the window. Doing so saves your screenshot in the selected folder.
Snipping Tool (Windows Vista and Later)
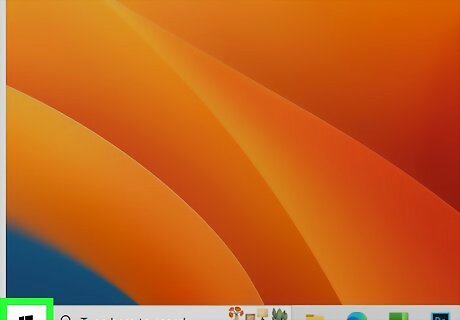
Open Start Windows Start. Click the Windows logo in the bottom-left corner of the screen.
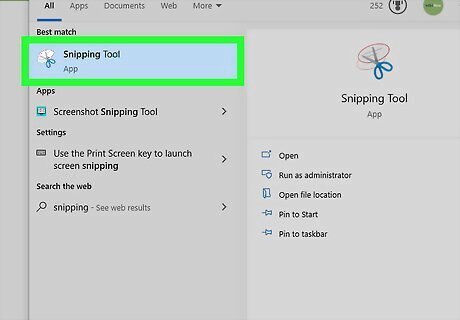
Open the Snipping Tool. Type snipping tool into the search bar, then click Snipping Tool at the top of the Start menu.
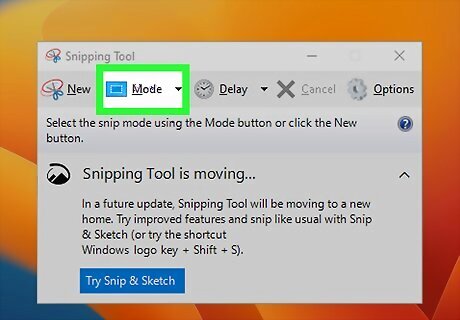
Set the mode to "Rectangular Snip". Click Mode at the top of the Snipping Tool window, then click Rectangular Snip in the resulting drop-down menu. Doing so will both set the Snipping Tool to use the "Rectangular Snip" feature and place your screen in screenshot mode. In the future, "Rectangular Snip" will be the default and you can just click New on the left side of the Snipping Tool window to create a new snip.
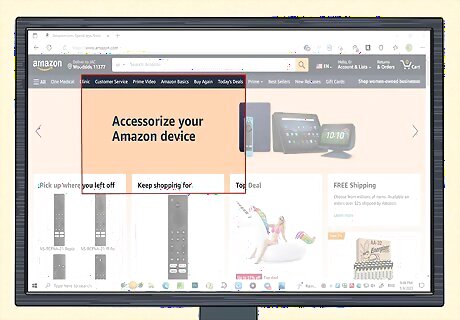
Click and drag your mouse across a section of your screen. You should see a red outline appear around the section you're highlighting. If you want to take a screenshot of the entire screen, click and drag from the top-left corner of the screen down to the bottom-right corner.
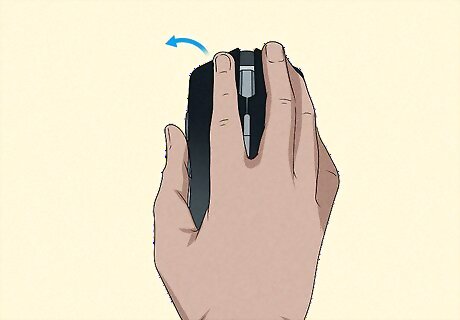
Release the mouse button. Once you let go of the left mouse button, your screenshot will be taken. You should see the screenshot appear in Snipping Tool.

Save your screenshot. You can save the screenshot as a picture file on your computer by doing the following: Click the floppy disk-shaped "Save" icon at the top of the Snipping Tool window. Enter a file name in the "File name" text box. Select a folder in which to save the screenshot on the left side of the window. Click Save. If needed, you can also edit the screenshot later.
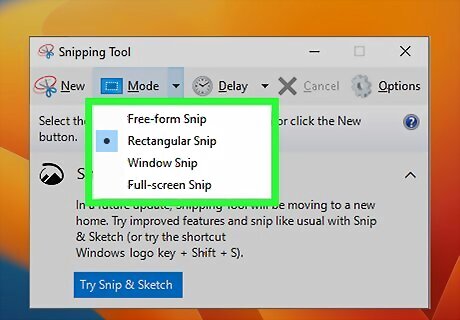
Try using other snip types. Clicking Mode at the top of the Snipping Tool window will prompt a drop-down menu with the following options, each of which can be used to take a different kind of screenshot: Free-form snip — Allows you to select a section of your screen by free-hand clicking and dragging around it. Releasing the mouse once you've connected the end of your selection to the beginning of the selection will take the screenshot. Window snip — Allows you to take a screenshot of a currently open window (e.g., your browser window) without including anything else. Clicking a window will take the screenshot.
Snip & Sketch (Windows 10 and Later)

Press ⊞ Win+⇧ Shift+S. This will open the Snip & Sketch menu, an updated version of the Snipping tool. A small bar with options will appear at the top of the screen.
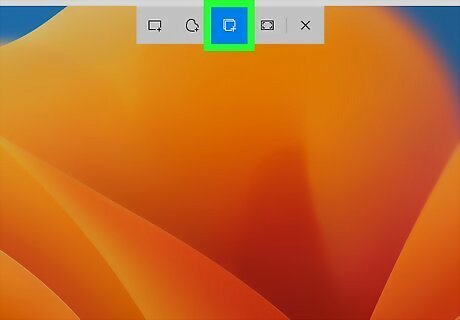
Select a screenshot mode. Click one of the four buttons at the top of the screen to choose a mode: Rectangular allows you to click and drag the mouse to capture a portion of the screen. Freeform lets you draw a shape that you want to capture. Window means you can click a window to capture just an image of the window. Fullscreen takes a screenshot of everything on the screen.
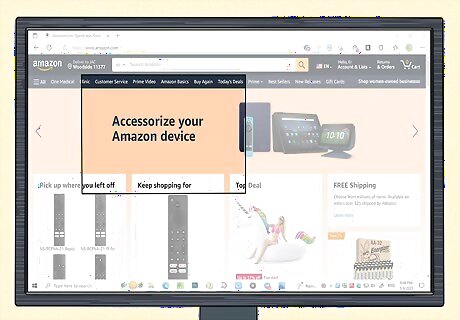
Take a screenshot. How you do this depends on the mode. For example, in Rectangular mode, you'll click and drag to create a rectangle capturing the portion of the screen you want to screenshot.
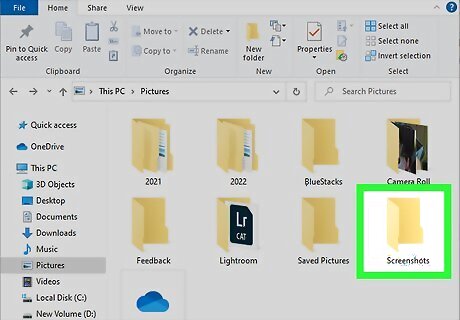
View your screenshots. You can see your captured screenshots from within the "Pictures" folder by doing the following: Open File Explorer Windows File Explorer. Click the Pictures folder on the left side of the window. Double-click the "Screenshots" folder in the "Pictures" window. Double-click your screenshot.
HP Tablet
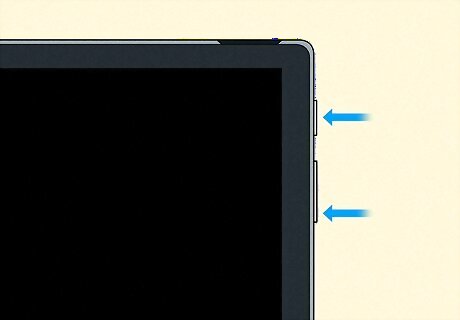
Press and hold the volume down and power button for 2 seconds. You'll see a flash on the screen, meaning you've taken a screenshot.

View the screenshot. Navigate to the photo folder on the tablet to see the image.

















Comments
0 comment