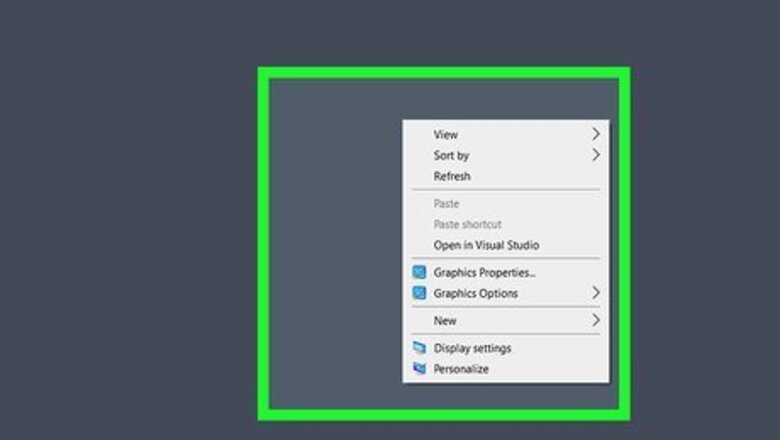
views
Deleting a Background Image in Windows 10
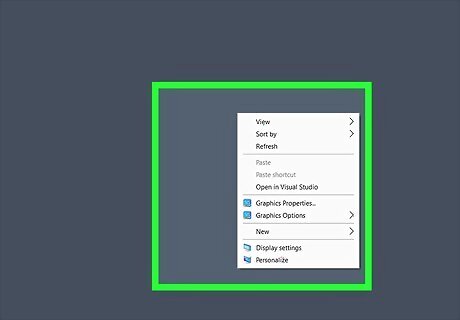
Right-click the desktop background. Right-click anywhere on your desktop where there are no icons. This displays a pop-up menu.
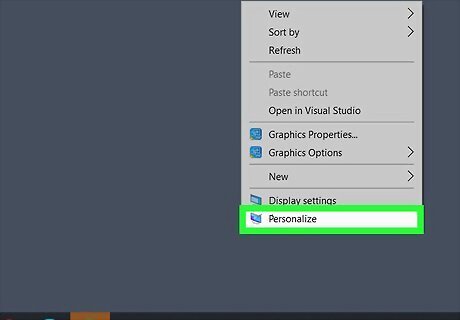
Click Personalize. It's at the bottom of the menu that appears when you right-click the desktop background. This opens the Background settings menu.
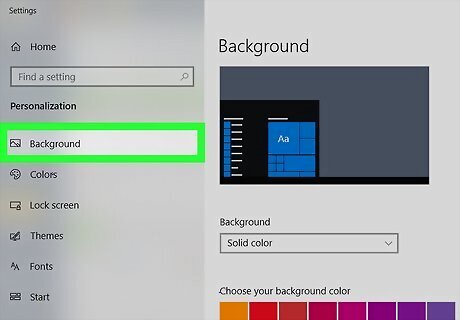
Click Background. It's the first option in the panel to the left. This displays the Windows background settings.
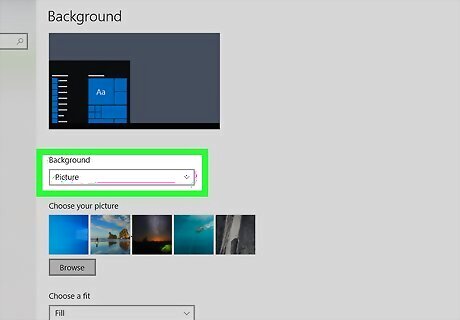
Ensure "Picture" is selected below "Background." Use the drop-down menu below "Background" to select "Picture." This allows you to select a single image to use as a background. Selecting "Slideshow" allows you to select an entire folder of images to use as rotating background images.
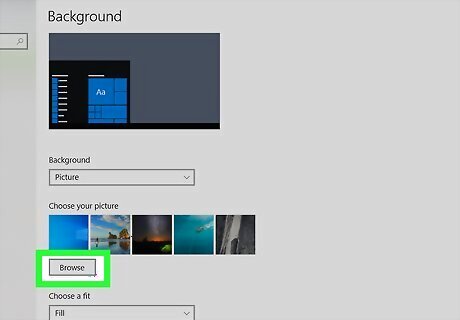
Click Browse. It's below the list of recently used background images. This opens a file browser that allows you to select an image to use as a background.
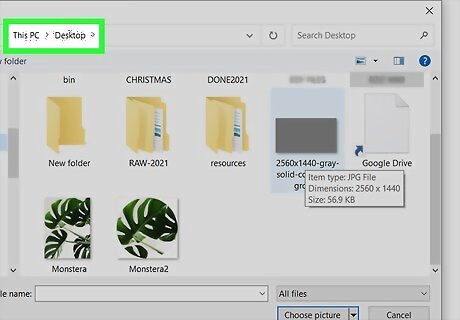
Navigate to the folder containing the image you want to delete. You can use any image on your computer as a background image. Navigate to the one you want to delete. To navigate to the location of Windows' default background images, click "C:\ (This PC)" in the panel to the left. Then open the "Windows" folder followed by the "Web" folder. Here you will find a variety of folders containing the default background images for Windows.
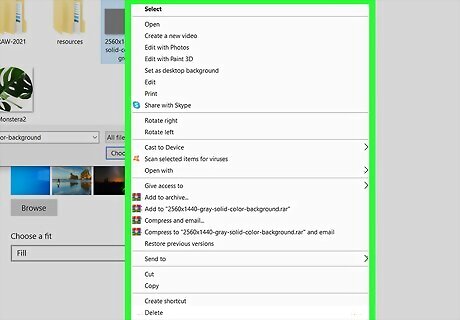
Right-click an image you want to delete. This displays a pop-up menu next to the image.
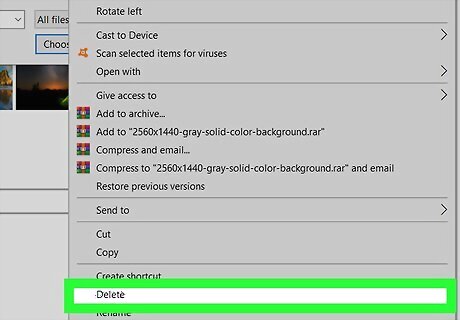
Click Delete. It's in the menu that pops up when you right-click a file. This deletes the file and sends it to the Recycling Bin. To permanently delete the images files from the Recycling Bin, right-click the Recycling Bin on your desktop and click Empty Recycling Bin.
Deleting a Lock Screen Image in Windows 10
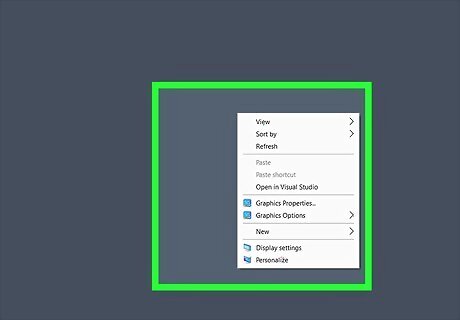
Right-click the desktop background. Right-click anywhere on your desktop where there are no icons. This displays a pop-up menu.
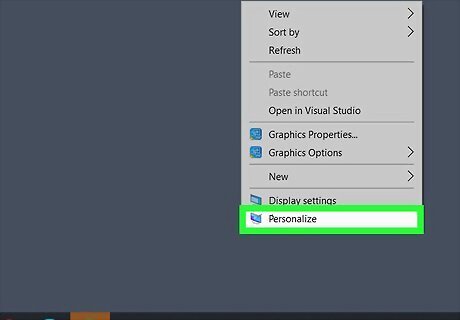
Click Personalize. It's at the bottom of the menu that appears when you right-click the desktop background. This opens the Background settings menu.
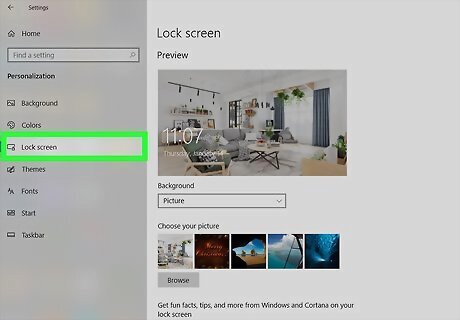
Click Lock screen. It's in the panel to the left in the settings menu. This displays the Lock screen settings menu.

Select "Picture" below "Background". This opens up the file browser that allows you to select an image to use as a lock screen background image.

Navigate to the image you want to delete. You can select any image on your PC as a Lock screen image. Navigate to the folder containing the image you want to delete. To navigate to the location of Windows' default background images, click "C:\ (This PC)" in the panel to the left. Then open the "Windows" folder followed by the "Web" folder. Here you will find a variety of folders containing the default background images for Windows.
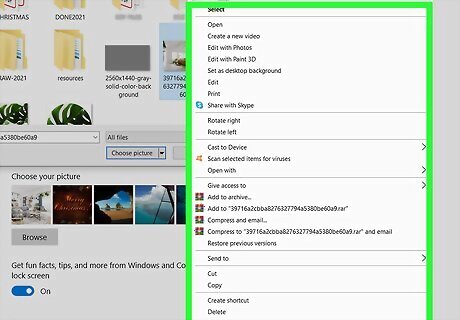
Right-click an image you want to delete. This displays a pop-up menu next to the image.
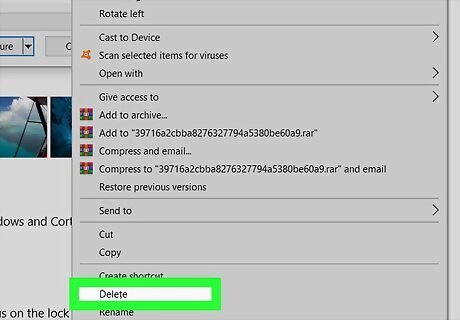
Click Delete. It's in the menu that pops up when you right-click a file. This deletes the file and sends it to the Recycling Bin. To permanently delete the images files from the Recycling Bin, right-click the Recycling Bin on your desktop and click Empty Recycling Bin.
Deleting a Theme in Windows 10
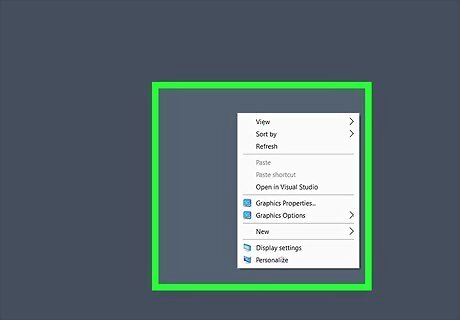
Right-click the desktop background. Right-click anywhere on your desktop where there are no icons. This displays a pop-up menu.
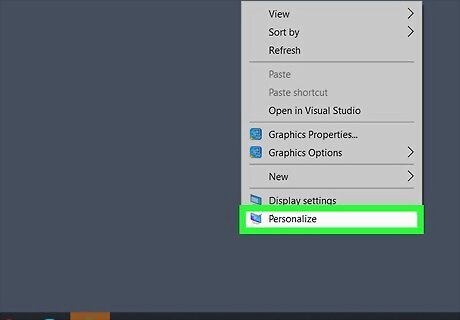
Click Personalize. It's at the bottom of the menu that appears when you right-click the desktop background. This opens the Background settings menu.
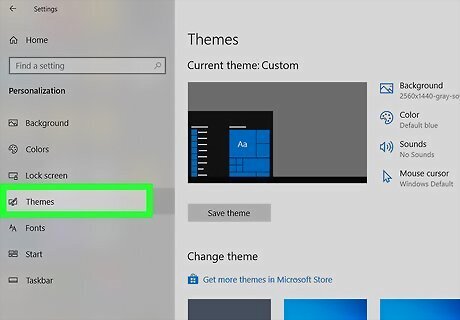
Click Themes. It's in the panel to the left. This opens the Themes settings menu. In addition to a background image, themes also contain a color scheme, custom cursors, and custom sounds for Windows. The default themes that came pre-installed on Windows can't be deleted.
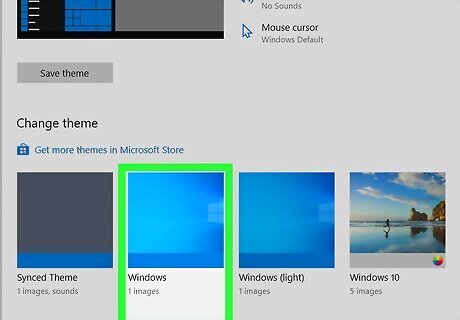
RIght-click one of the themes. Themes are listed below the header that says "Change Theme" in the Themes settings menu. This displays a pop-up.
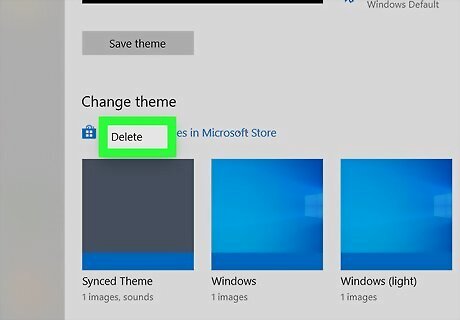
Click Delete. It's in the pop-up that appears when you right-click a theme. This deletes the theme. If the text that says "Delete" is greyed out, you can't delete the theme.



















Comments
0 comment