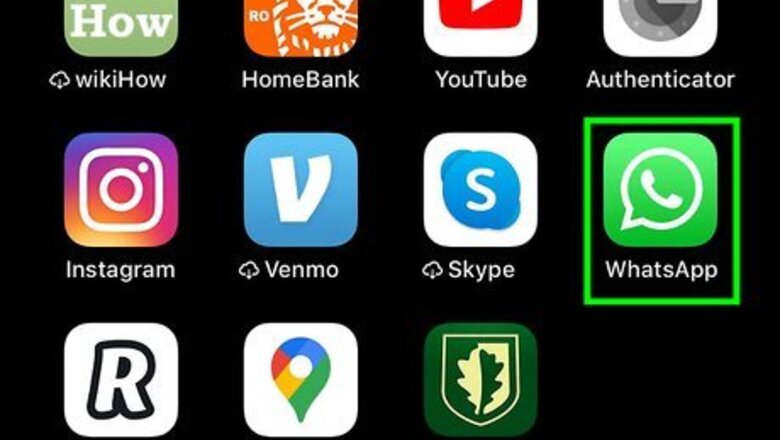
views
iPhone/iPad
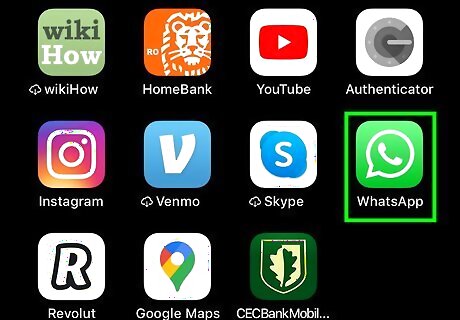
Open WhatsApp. It's the green-and-white chat bubble icon with a phone receiver inside. You'll usually find it on the home screen or by searching.

Set up WhatsApp for the first time (if you haven't already). You can download it from the respective app stores( playstore/ appstore). If you're new to WhatsApp, follow the on-screen instructions to allow WhatsApp to access your contacts, agree to the terms and conditions of the application, and verify your phone number by voice or SMS message.
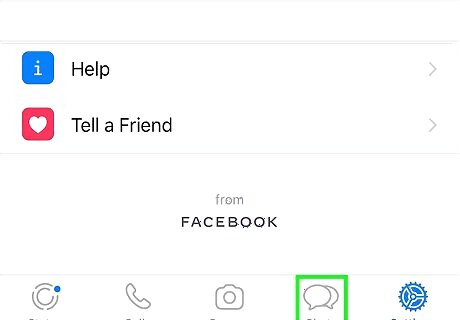
Tap the Chats tab. This is in the bottom row of options.
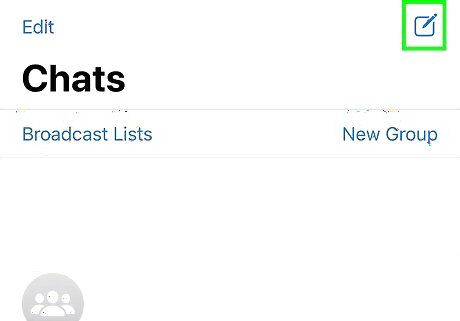
Tap the New Chat icon. It's the pen-and-paper icon at the top-right corner of the screen.
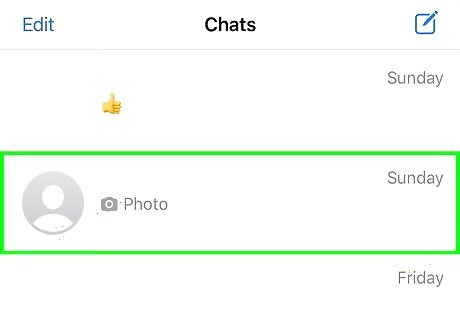
Select a contact. This creates a new message to the selected contact. If the person you want to message isn't in your contact list, tap New Contact to add them now. To send a message to more than one person, tap New Group at the top of the Chats screen and enter your desired recipients.
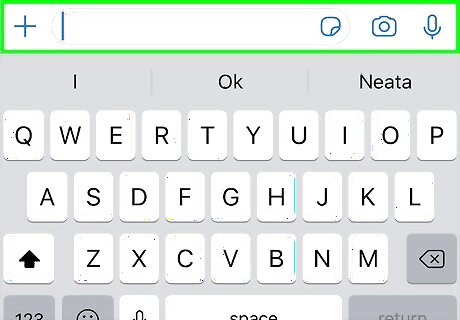
Type a message. Tap the typing area at the bottom of the message to bring up the keyboard, and then type what you want to say. You can also tap the microphone icon to record an audio message. This option will only appear if you do not have text entered in the message field. To send a GIF, tap the sticker icon with a folded-up corner.

Attach media to your message (optional). To attach a file, your location, another person's contact information, or something from your gallery, tap the + to the left of the typing area to bring up your options. Tap Camera to capture a new photo or video. Tap Photo & Video Library to attach a photo or video from your camera roll. Tap Document to attach other types of files, including PDFs. Tap Location to send your location to the recipient. Tap Contact to share the stored information of one of your contacts in the message.
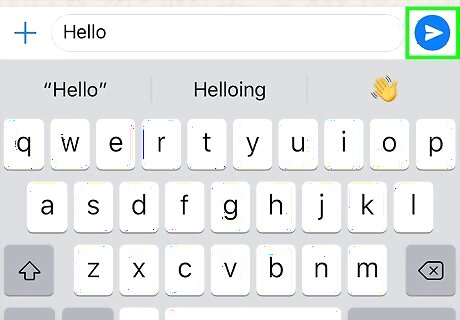
Tap the Send button. It's the blue-and-white paper airplane icon at the bottom-right corner. This sends send the message to the selected recipient(s).
Android
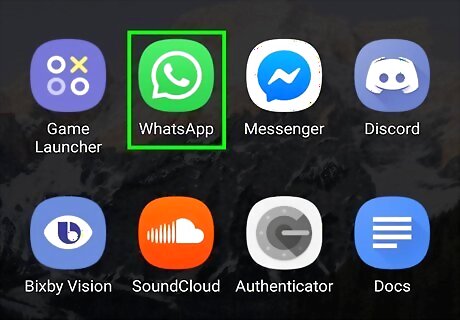
Open WhatsApp. It's the green-and-white chat bubble icon with a phone receiver inside. You'll usually find it on the home screen, in the app drawer, or by searching.
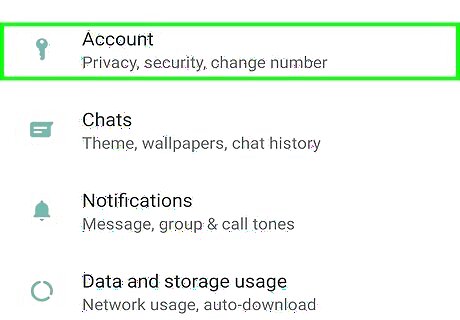
Set up WhatsApp for the first time (if you haven't already). If you're new to WhatsApp, follow the on-screen instructions to agree to the terms, allow WhatsApp to access your contacts, and verify your phone number.

Tap the Chats tab. It's at the top of the screen.
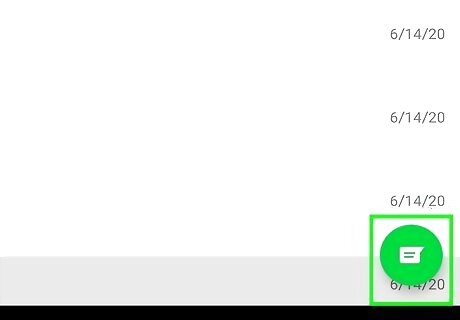
Tap the New Chat icon. It's the icon of a speech bubble at the top-right corner of the screen.
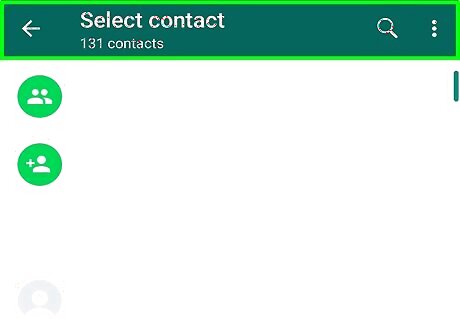
Select a contact. This creates a new message to that contact. If you need to add contacts manually, tap the Contacts tab, then tap the New Contact button (person icon) to bring up the form for entering contact information. To send the message to more than one person, select New Group on the Chats tab instead of selecting an individual contact.
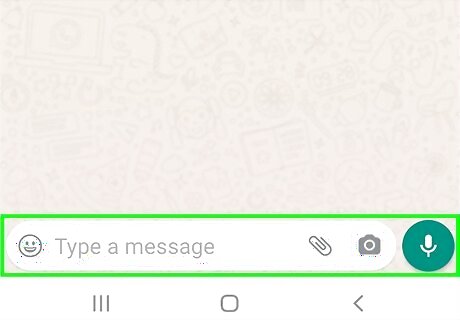
Type a message. Tap the typing area at the bottom of the conversation to open the keyboard, then type what you want. You can also tap and hold microphone icon to record an audio message. This option will only appear if you do not have text entered in the message field. Tap the smiley face icon to insert emoji into your message.

Attach media to your message (optional). To attach a file, your location, another person's contact information, or something from your gallery, tap the paperclip icon near the top-right corner, and then make your selection. Document: This option lets you attach a file from your phone, tablet, or linked cloud account. Camera: This will bring up the camera to take a picture/video to add to your message. You may be prompted to allow you WhatsApp to access your Android's camera before using this feature. Gallery: This lets you choose a photo or video from your photo gallery. Audio: This allows you to record or attach an audio message, similar to the microphone button. Location: This shares your current or entered location in the message. Contact: This shares the stored information of one of your contacts in the message.
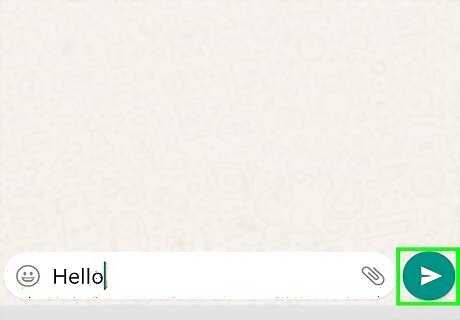
Tap the Send button. It's the blue-and-white paper airplane icon at the bottom-right corner. This sends your message to the selected contact(s).
KaiOS

Open the WhatsApp app on your phone. It's the green-and-white chat bubble icon with a telephone receiver inside.

Navigate to a contact and press the center button. This opens a conversation with that contact.
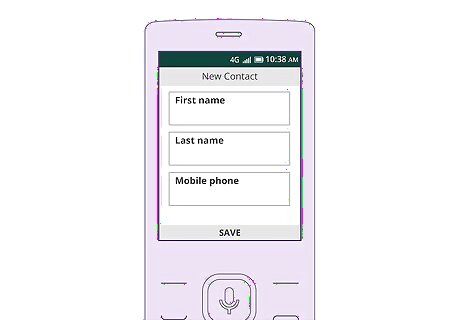
Include an attachment (optional). Before typing your message, you can select the More option to view a list of attachment options, including: Send picture: This lets you take a photo with your camera or attach an existing photo from your gallery. Send video: This works the same as the camera feature, but with video. Send audio: This lets you send an audio file that's already saved to your phone. Send contacts: This allows you to attach contact information from your phone. Send location: Inserts your location information into the message.

Type your message. Enter the text you want to send.
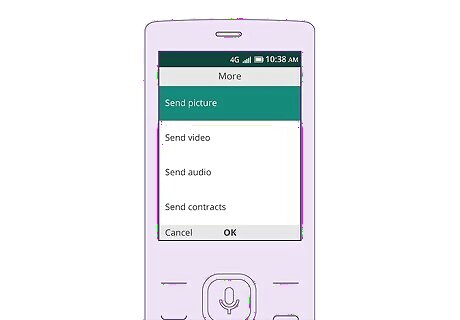
Press the center key to send your message. Your message will be delivered to the recipient and appear in the conversation.
Computer
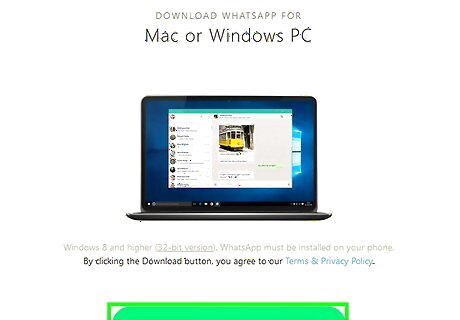
Open WhatsApp on your PC or Mac. If you haven't already done so, you can install the app from https://www.whatsapp.com/download. For more information on installing WhatsApp, see How to Use WhatsApp on a Computer.
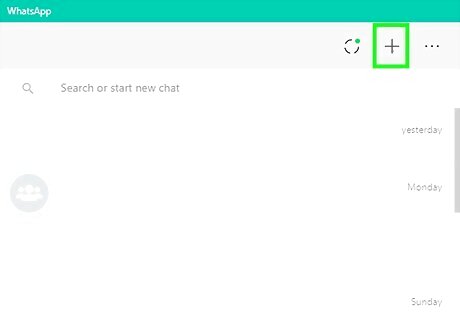
Click the plus + to create a new message. It's near the top-left corner of the app.
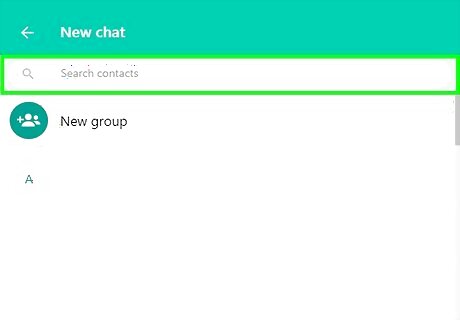
Select a contact. This creates a new message to that contact. If you'd rather send a group message, click New Group at the top instead, and then enter your recipients.
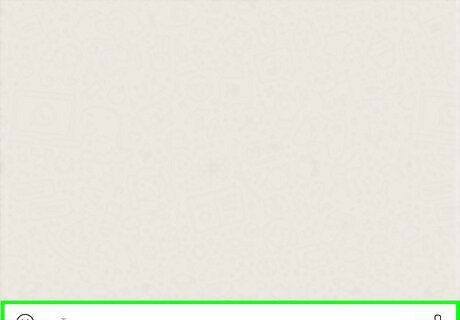
Type a message. Click the Type a message blank at the bottom of the app, and then type your message. You can click the microphone to record an audio message. This option will only appear at the bottom-right corner if you haven't entered text. Click the smiley face icon to the left of the typing area if you want to insert an emoji.
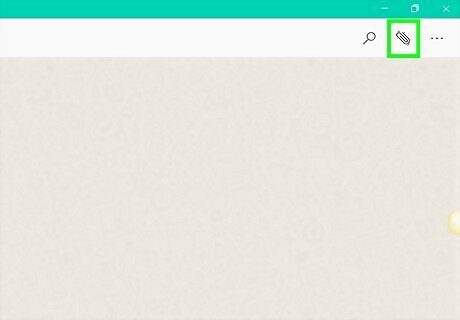
Attach media to the message (optional). Click the paperclip icon at the top-right corner of the message to open a list of media options. Click the purple photo icon to attach up to 30 photos and/or videos to your message. Click the rainbow camera icon to snap a new photo. Click the purple document icon to attach a file from your computer. Click the blue person icon to attach one of your contact's info to the message.
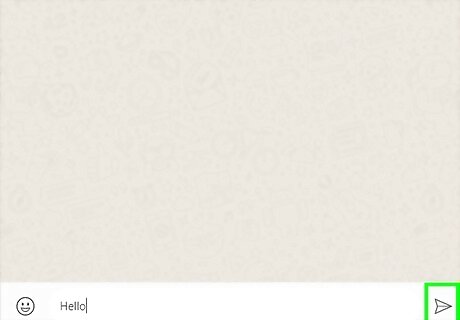
Click the Send button. It's the outline of a paper airplane at the bottom-right corner of the window. Your message will appear in the conversation and be delivered to the selected recipient(s).

















Comments
0 comment