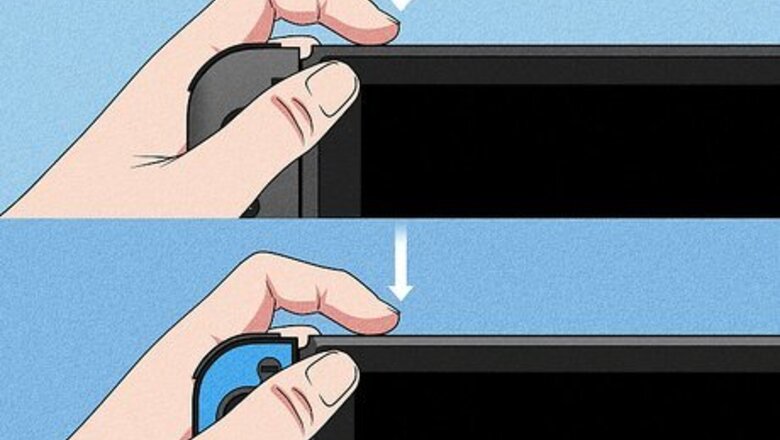
views
Using Both Consoles
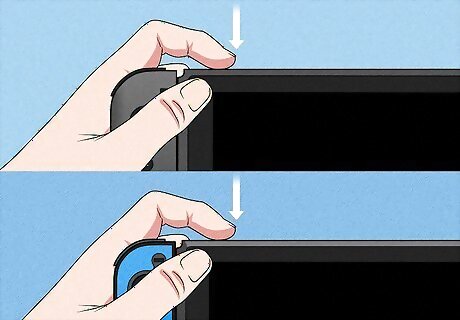
Turn on both Nintendo Switch systems. This method will only work if you have access to the original Switch as well as your new Switch. The original Switch should have your Nintendo account linked so it can transfer that data to your new Switch.

Select Android 7 Settings on both consoles. This gear icon will take you to System Settings.
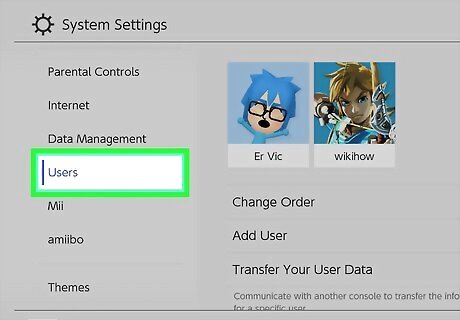
Select Users. You'll see this on the left side of the screen under "Parental Controls" and "Data Management." Both consoles will need to navigate here.
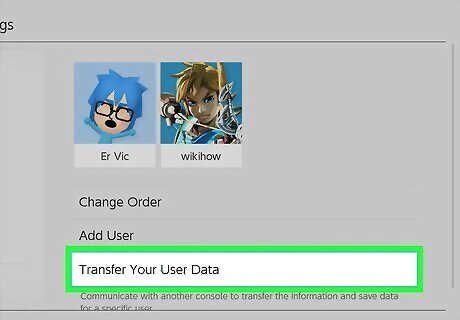
Select Transfer Your User and Save Data on both systems. It's on the right side of the screen under "Add User." Even though your new Switch is not transferring data, you'll need to start the process on your new Switch as well as your original Switch.
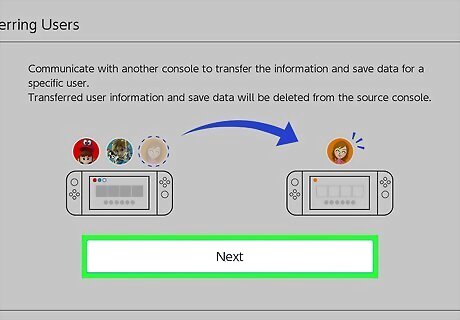
Select Next two times on both systems. By selecting Next, you're starting and continuing the transfer process.
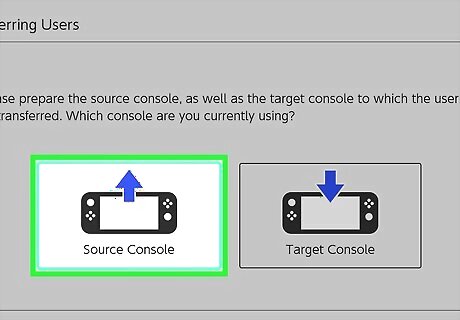
Select Source Console on the original Switch. This will indicate that the original Switch will send data to the new Switch.

Select Target Console on the new Switch. This will indicate that the data from your original Switch should overwrite any data on the new Switch, including game save data.
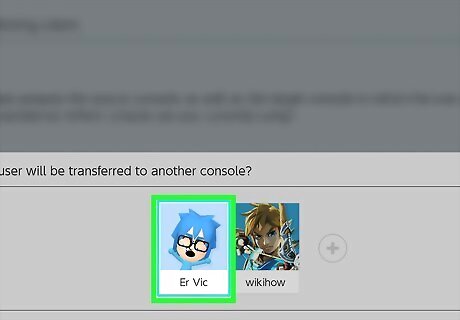
Sign into your Nintendo account on the new Switch. Your new Switch should prompt you to sign in before you can continue.
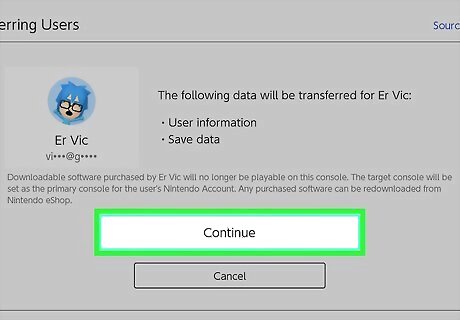
Select Continue on the original Switch. Once you've successfully signed into your Nintendo Switch account on the new Switch, you'll need to select Continue on the original Switch to start the transfer process.
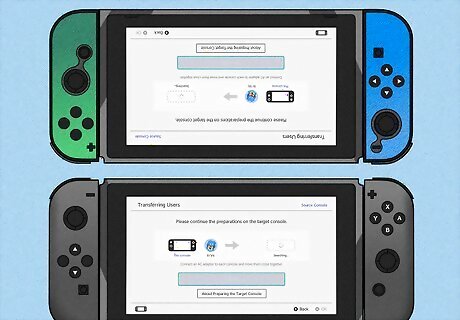
Bring your original and new Switch close together. You should see your profile picture reflected on the new Switch when your original Switch detects it and a message saying that the data from your original Switch will be transferred to the new Switch.
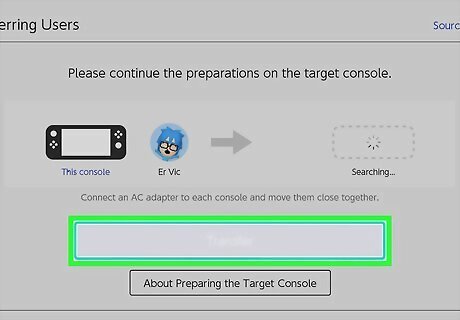
Select Transfer on the original Switch. You'll see a progress bar of the transfer on the new Switch system. The time for this process may vary depending on the amount of data you're transferring. Once the transfer is complete, you'll see a confirmation message on both systems as well as a note that a placeholder account is active on the original Switch so that any digital purchases on that system will be transferred to the new Switch and unavailable on the original console.
Using Only the New Switch
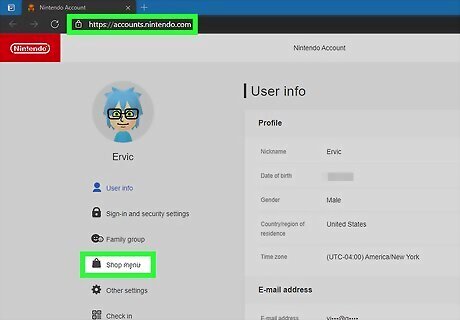
Go to https://accounts.nintendo.com/ and deactivate the console. Using the Nintendo account that's connected to your original Switch, you can deactivate it as the primary console on your account. To get to the deregister button, go to Shop Menu > Deregister Primary Console and enter your Nintendo account password, then select Deregister twice to confirm.

Link your Nintendo Account with your new Switch. To do this, turn your Switch on and navigate to System Settings > Users > Add New User. Select Link Nintendo Account when prompted.
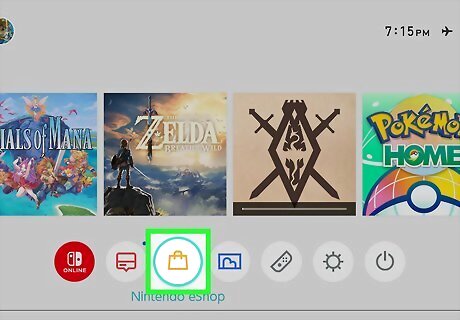
Navigate to the Nintendo eShop on the new Switch. Once you navigate to the store and login with your Nintendo account, this console will automatically be set as the primary console if there is none assigned. Once your new Switch is set to the Primary Console, you'll be able to play all the same games that you had purchased on your original Switch. Download your Save Data if you have a Nintendo Switch Online membership by going to System Settings > Data Management > Save Data Cloud > Download Save Data. To be safe, you should most likely change your Nintendo account password.


















Comments
0 comment