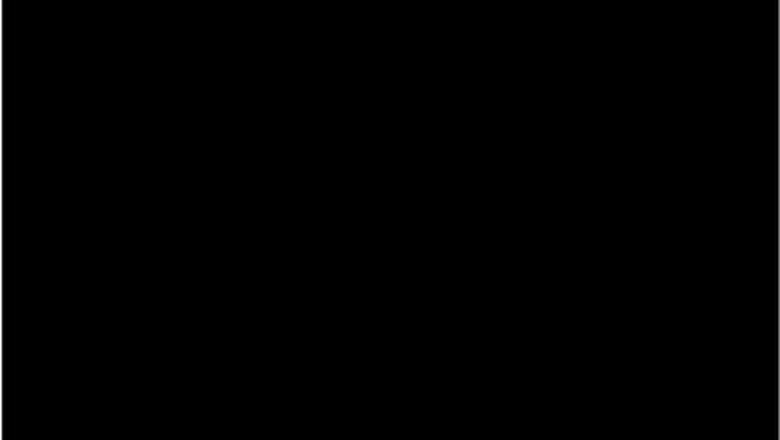
views
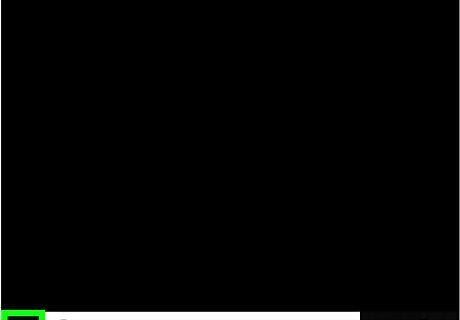
Open Start Windows Start. Click the Windows logo in the bottom-left corner of the screen.
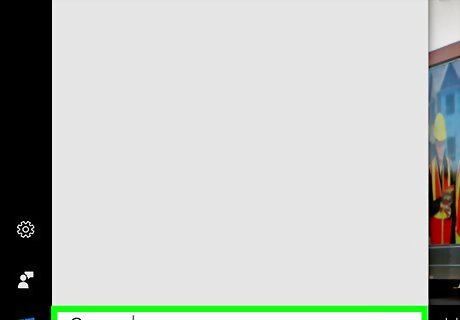
Open Paint. Type in paint, then click Paint in the Start menu. The Paint window will open. If you see something called "Paint 3D", don't select it—Paint 3D is separate from Microsoft Paint.
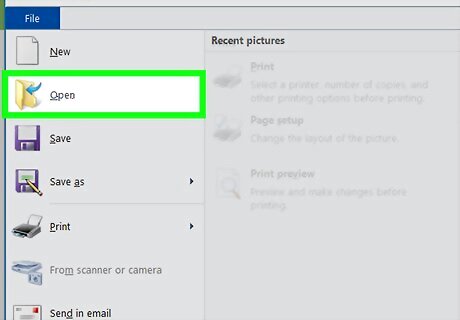
Open an image if necessary. While Paint's color replacement feature can't handle complex colors, you can open a simple Paint project or clip art to edit if need be: Click File in the top-left corner of the Paint window. Click Open in the drop-down menu. Go to the location of the image you want to open. Click the image. Click Open. If you aren't opening an existing file, create the Paint project you want to use before proceeding.
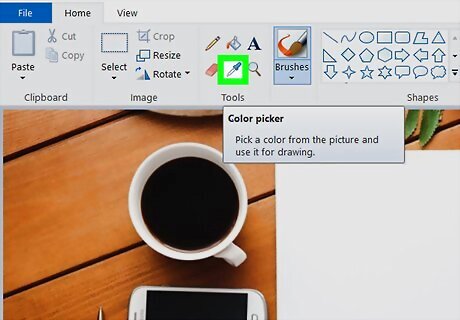
Select the eyedropper tool. Click the eyedropper-shaped icon in the "Tools" section at the top of the Paint window.

Click the color you want to replace. This will assign the color to the "Color 1" section at the top of the Paint window. You can zoom in to get a better view of the color by clicking + in the bottom-right corner of the window.
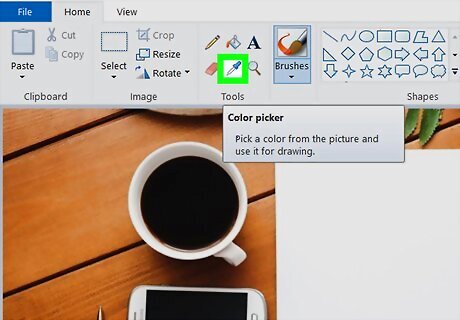
Select the eyedropper tool again. Click its icon in the "Tools" section to do so. Skip this step if the color you want to replace the first color with isn't on the canvas.
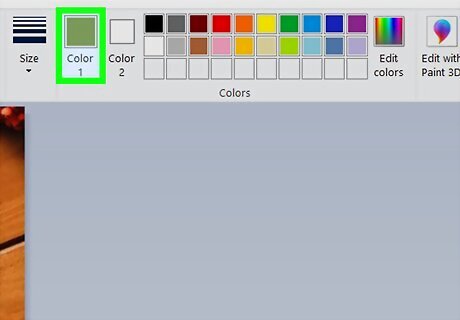
Right-click the color you want to use to replace the first color. This will add it to the "Color 2" box, signifying that the "Color 1" box's color will be replaced with the "Color 2" box's color. If you skipped the last step, you'll instead click the Color 2 box at the top of the page and then click the color you want to use from the palette at the top of the window.
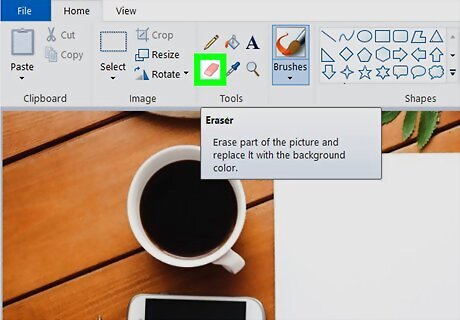
Select the eraser tool. Click the pink, eraser-shaped icon in the "Tools" section.

Right-click and drag across the color you want to replace. This will cause the "Color 2" box's color to replace the "Color 1" box's color without altering any of the other colors on the canvas. Do not use the left mouse button for this step. Doing so will cause the eraser tool to erase anything you drag it across instead of just erasing the color you selected as the one to replace.

















Comments
0 comment