
views
Using a Cable with Windows 10

Plug in the cable to the port on both your laptop and the projector. After identifying the cable (HDMI, DVI, or VGA), you can connect the two ports. Many video connection ports may be labeled; but if they are not labeled, look at the shape of the cable and plug it into a port that looks the same The most common source of output on a laptop are VGA ports. These look like ports consisting of three rows of five holes each. If your laptop does not have a VGA port, it should have an HDMI port. If your laptop has neither, you might need to purchase a VGA or HDMI adapter from an electronics retailer. Some Windows computers support Miracast; if your projector supports that feature as well, you won't need any cables. To see if your Windows laptop supports Miracast, search for and open the Connect app.

Turn on your projector (and laptop, if needed). Both your laptop and the projector need to be on to continue.

Press ⊞ Win+P and select a sharing option. A list of screen-sharing options will appear on your monitor: PC Screen Only: This option turns off the projection screen so your laptop screen is not shared. Duplicate: Share everything from your screen to the projector, but you'll see the same image on the projector on your laptop screen. Extend: This option treats the projector as an extension of your laptop's screen and offers you more space; for anything you want to share, you'll have to drag from your laptop's screen to the projection area. Second screen only: Share everything from your screen to the projector, but you will not see anything on your laptop's display screen.
Using Bluetooth with Windows 10

Turn on your projector (and laptop, if needed). You'll need to power on the projector's screen and your laptop to continue.

Put the projector in Pairing Mode. There's usually a button on the projector (or the remote that came with it) that will turn Bluetooth on and make it discoverable and pairable, but refer to the projector's instruction manual for more information.
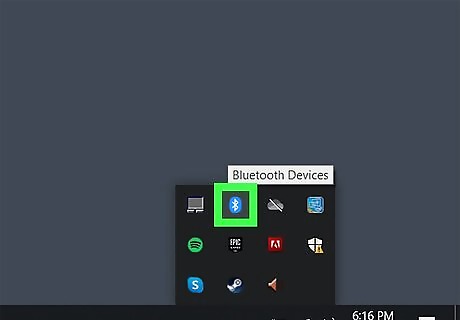
Connect to the project on your laptop. You can read more about the Bluetooth pairing process in How to Connect PC to Bluetooth. Generally, you'll access the Bluetooth connection center in your taskbar and select to connect to the projector. When initially pairing with the projector, you may be prompted to confirm a series of numbers or a passcode.

Press ⊞ Win+P. A list of screen-sharing options will appear on your monitor: PC Screen Only: This option turns off the projection screen so your laptop screen is not shared. Duplicate: Share everything from your screen to the projector, but you'll see the same image on the projector on your laptop screen. Extend: This option treats the projector as an extension of your laptop's screen and offers you more space; for anything you want to share, you'll have to drag from your laptop's screen to the projection area. Second screen only: Share everything from your screen to the projector, but you will not see anything on your laptop's display screen.
Using Cables on Mac

Plug in the cable to the port on both your Mac and the projector. After you identify the cable type (HDMI, DVI, or VGA), you can connect the two. Many video connection ports will be labeled; but if they are not labeled, look at the shape of the cable and plug it into a port that looks the same. The most common source of output on a laptop are VGA ports. These look like ports consisting of three rows of five holes each. If your laptop does not have a VGA port, it should have an HDMI port. If your laptop has neither, you might need to purchase a VGA or HDMI adapter from an electronics retailer. If your Mac does not have any ports, you can get an adapter for either VGA or HDMI that plugs into your Thunderbolt port.
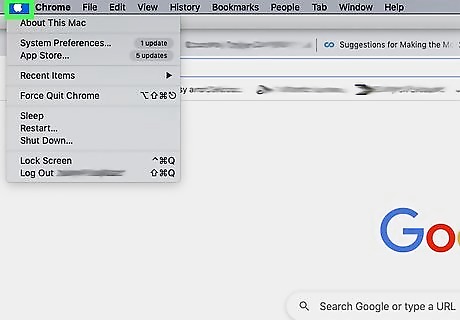
Click the Apple logo Mac Apple. You'll see this on the left side of the menu that runs horizontally across the top of your screen. You do not need to proceed with this method if your Mac automatically detects and projects your laptop screen to the projector.

Click System Preferences. This is generally the second or third listing in the menu.
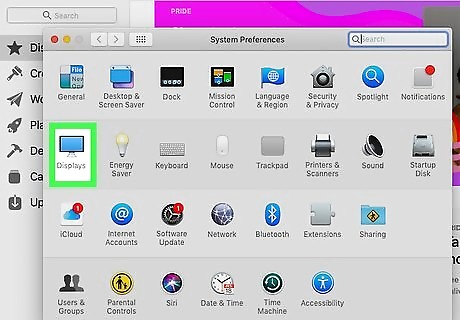
Click Displays. This is usually in the second row of icons next to an icon of a display screen.
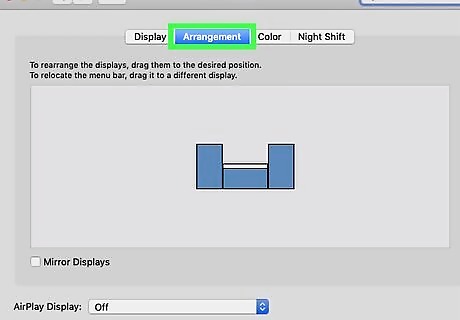
Click the Arrangement tab. You'll see this along the top of the window next to General, and Color. You can drag and drop the display screens outlined or you can click to check the box next to "Mirror Displays" to show the same thing on both your laptop and the projector.

















Comments
0 comment