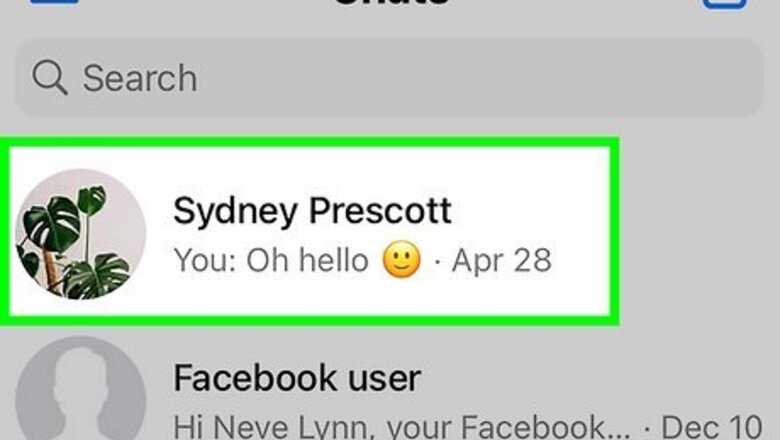
views
- To make a voice call, tap the phone receiver icon at the top of the chat.
- To make a video call, tap the video camera icon at the top of the chat.
- You can make voice and video calls with the mobile app, desktop client, and a web browser.
Making a Free Voice Call
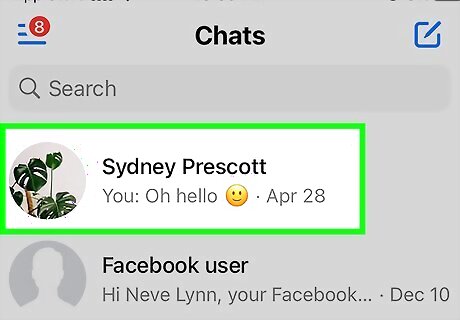
Open a chat with the person you want to call. You can use the Messenger mobile app on your Android, iPhone, or iPad to make free voice calls. If you're using a computer, you can open a conversation with the person you want to chat with in your web browser. Both the caller and receiver of the call must be connected to the internet, whether that's through Wi-Fi or mobile data. If you're traveling, using Facebook Messenger is a great way to make calls over the internet for free.
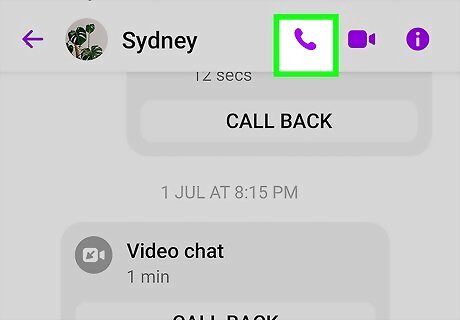
Tap Android 7 Call to place a voice call. You'll see this hand-held phone receiver icon at the top of the chat if you're using the mobile app, desktop client, or a web browser. The recipient will be notified that they are receiving a call. If the call button is grayed out, the other person cannot currently receive phone calls. This may be because they are offline or are running an older version of the app. The person you're calling will see a green answer and a red decline button on their screen. They can simply tap or click the green button to answer the call.
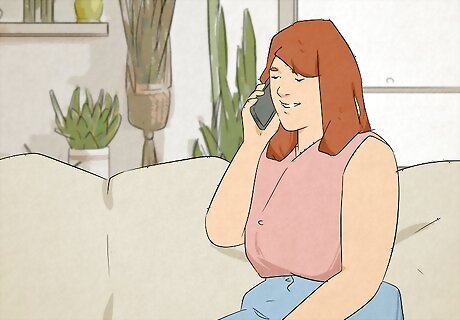
Put your device up to your ear. Once the call starts ringing, you can put your device up to your ear and talk just like you would a regular phone call. If you're using Messenger on your computer, you can speak through your computer's built-in microphone, a headset, or an external microphone. If you don't want to hold up the phone, tap the "Speaker" button to turn on the speakerphone. This will play the call audio loud so that you don't have to hold the phone to your ear. Tap the "Mute" button to mute your audio. This will prevent the other person from hearing you until you turn mute off. Tap the "Video" button to turn a voice call into a video call. The other person will be notified that you want to turn on video, and can either accept or deny the request. If the other person accepts, you'll be able to see each other using the cameras on your devices.
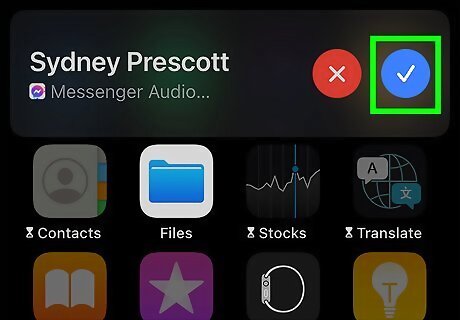
Answer incoming calls like you would a regular call. When you receive a call on Messenger, your phone will ring with the special Messenger ringtone and you can answer it like you would a standard phone call. Change this ringtone by opening the Messenger app and going to settings (gear icon inside the three-line menu). Tap Notifications & sounds then tap Ringtone to change the ringtone. You cannot use the web browser version of Messenger to change your ringtone. Instead, use the mobile app or the desktop client. Your Messenger conversation will not result in any charges on your cellular plan for either you or the other person.
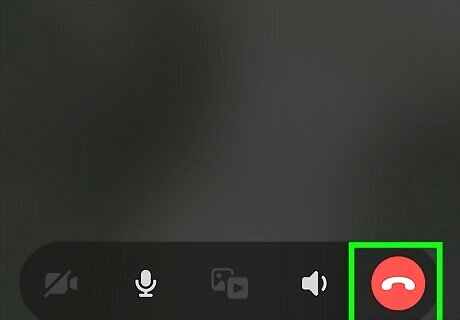
End the call by tapping the "End Call" icon. This looks like a downwards-facing phone receiver and is usually red. Tapping this will end the call.
Making a Free Video Call
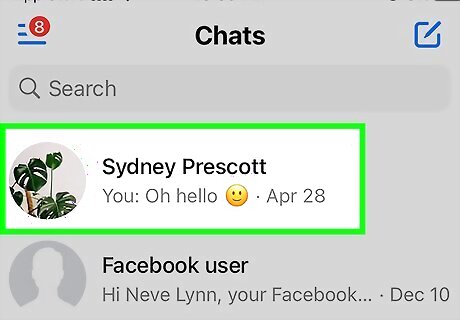
Open a Messenger conversation with the person you want to video chat with. You can also create a group video call with a group that you've been chatting with on Messenger! Remember, everyone that you want to include in the call must be connected to the internet. Connect to Wi-Fi if possible. Facebook doesn't charge for video calls, but if you're on a cellular data connection, the call will count against your data plan. Using Messenger while connected to a wireless network will mean you can place and receive all the calls you want without worrying about data usage.

Tap Android 7 Videocamera to place a video call. This icon looks like a video camera and is near the top of the chat if you're using the web browser, desktop client, or mobile app. Video calls are placed just like phone calls. You'll see a small window displaying how you appear, and the recipient's video will take up the main screen. If the video button is grayed out, the other person cannot receive video calls. They may be offline or may not have Messenger updated to the latest version. Make your call from a well-lit area and hold the phone away from your face. The other person will be able to see you a lot easier if you are in a well-lit room or outside. Direct sunlight may not work well with your device's camera. Hold your phone out and away so that the other person can get a good look at your whole face. There's also a transparent video camera icon with stars on it that you can drag around the screen. Tap the icon for more options, like filtering or special effects. The interface disappears during conversations, so you can see the other person clearly. In that case, tap the screen once to reveal the many icons.
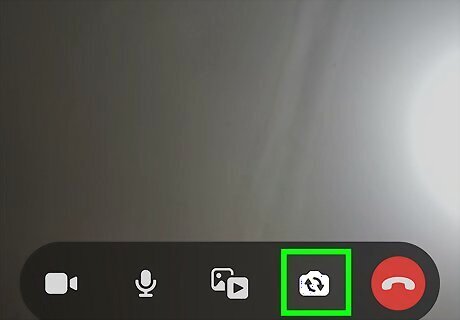
Tap the camera button in the bottom right corner during a call to switch cameras. This will switch between your device's front and rear-facing cameras. Use this to show the other person something through the video chat. Tap the microphone icon to mute your audio. This will stop your phone from transferring audio in the call. Tap it again to unmute your audio. Tap the video camera icon to turn off your camera. This will continue the call as an audio call for the other person until you turn your camera back on by tapping the button again. Create a link to your call by starting a room on Facebook (web browser only) then copy the link that's offered when you're creating the room. You can share this link so anyone, even if they don't have a Facebook or Messenger account, can video chat with you.
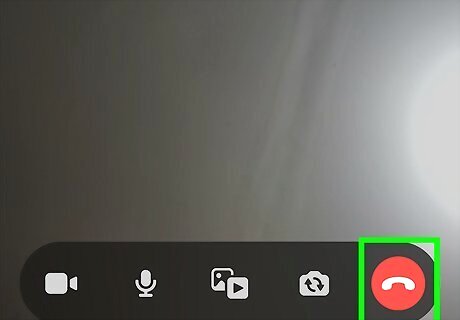
End the call by tapping the "End Call" icon. This looks like a downwards-facing phone receiver and is usually red. Tapping this will end the call.


















Comments
0 comment