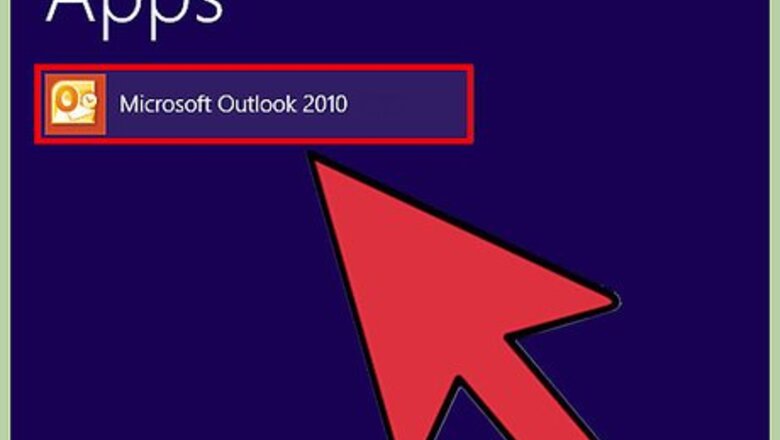
views
Windows (Automatic Configuration)
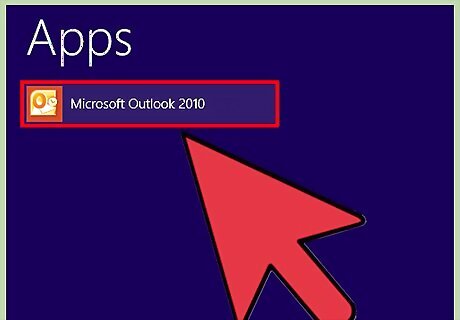
Open Outlook.
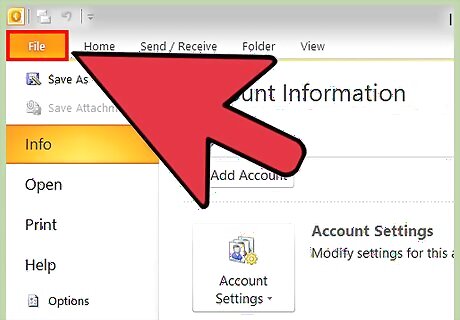
Click the File tab.
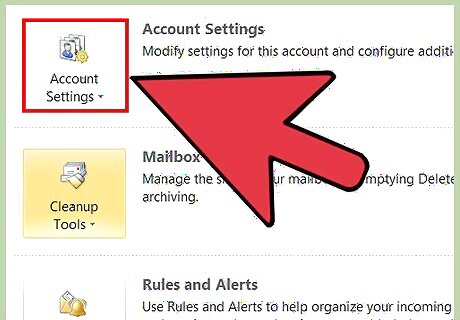
Click Account Settings. This is in the “Info” category and opens a dropdown menu.
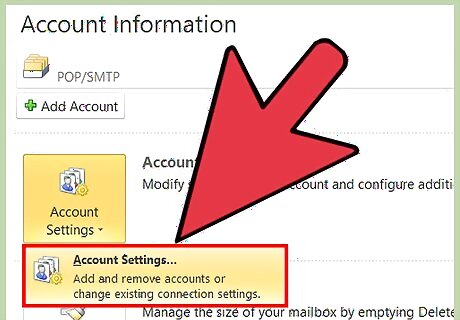
Click Account Settings.
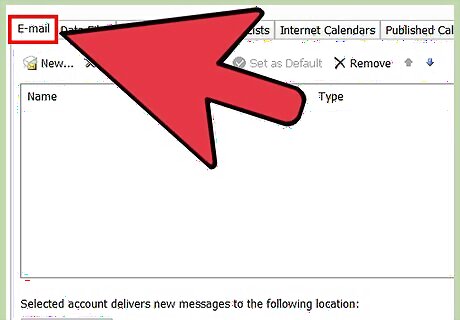
Click the Email tab.
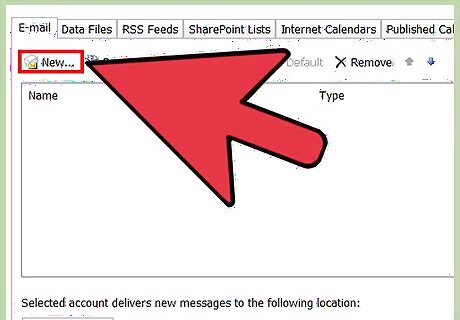
Click New. This will open the Add New Account dialog box.
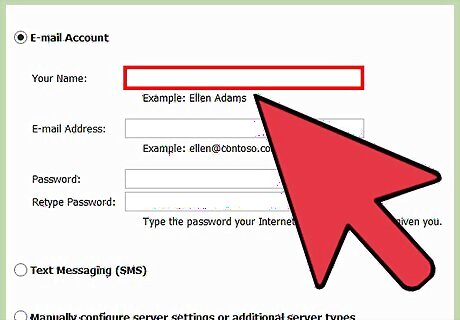
Complete the email setup form. The following fields are listed under “Auto Account Setup”: Enter your name. Enter your Outlook.com email address. Enter your password. Re-enter your Password.
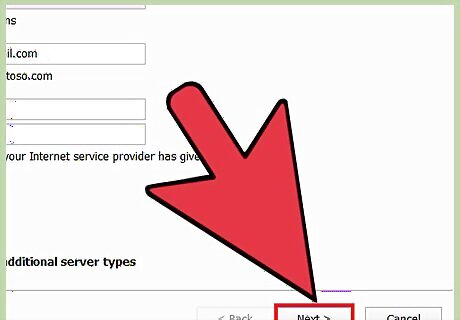
Click Next. This will initiate the Auto Account Setup process. Click the “Save this password in your password list” checkbox if you want Outlook to remember your password.. If your account is successfully configured, you will see the "Add New Email Account" dialogue box.
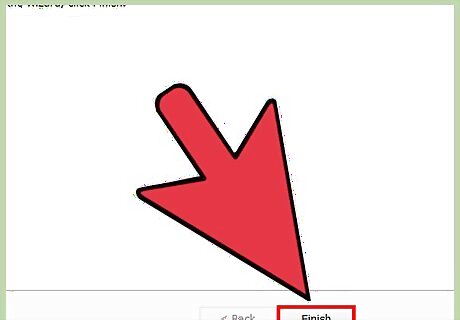
Click Finish.
Windows (Manual Configuration)
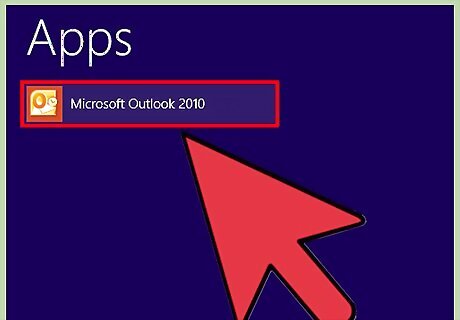
Open Outlook.
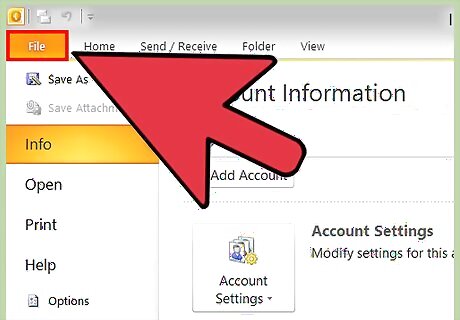
Click the File tab.

Click Account Settings. This is in the “Info” category and opens a dropdown menu.
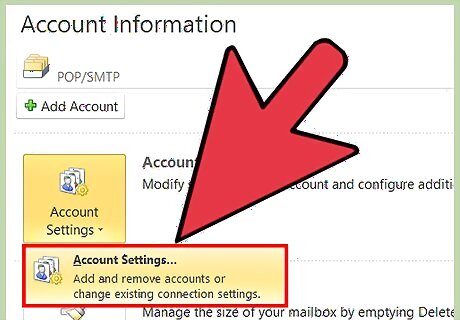
Click Account Settings.
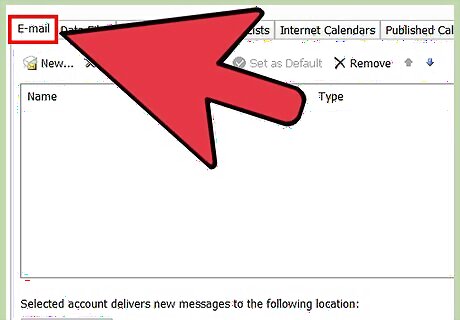
Click the Email tab.
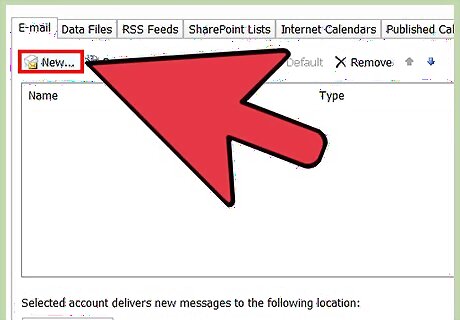
Click New. This will open the “Add New Account” dialog box.
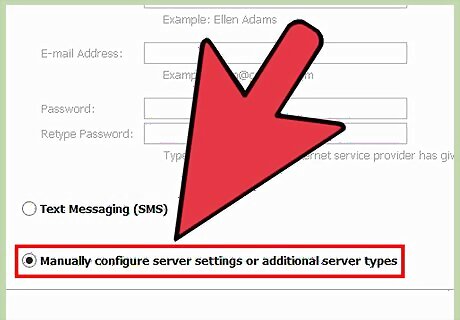
Click the “Manual setup or additional server types” check box.
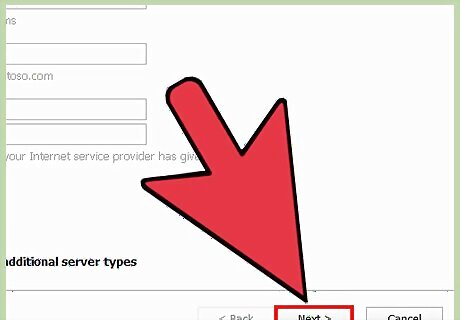
Click Next.
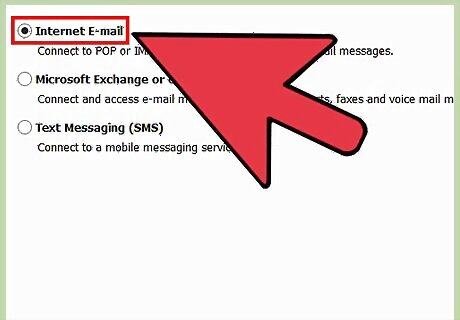
Click POP or IMAP. These are two different email protocols, but either should work for outlook.com as long as you use the right settings.

Click Next.
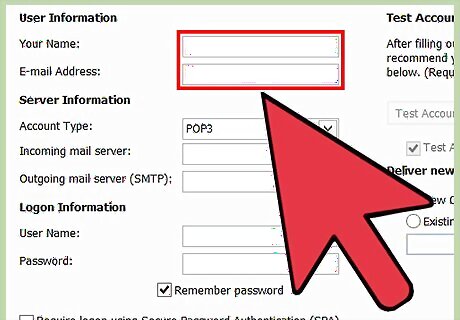
Complete the User Information fields: Enter your name. Enter your outlook.com email address.
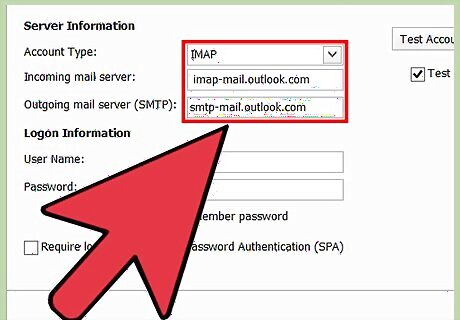
Enter incoming server information (if IMAP): Name: imap-mail.outlook.com Port: 993 Encryption method: SSL
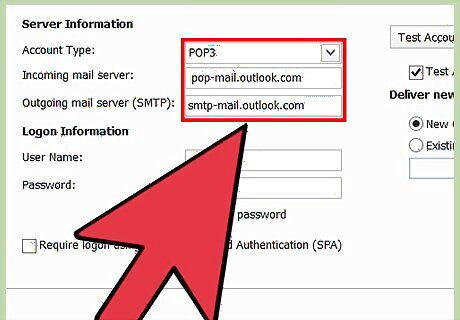
Enter incoming server information (if POP): Name: pop-mail.outlook.com Port: 995 Encryption method: SSL
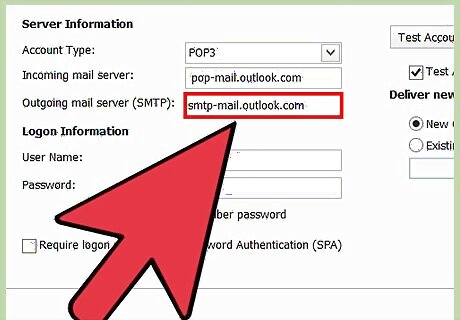
Enter outgoing server information: Name: smtp-mail.outlook.com Port: 587 Encryption method: TLS
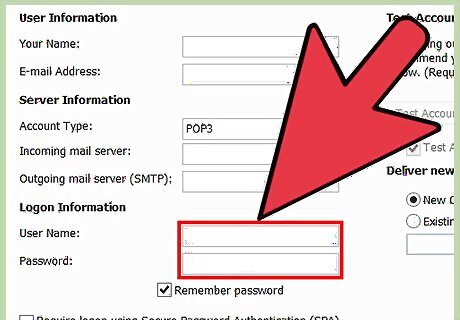
Complete the “Logon Information” fields: Enter your username. This is typically the part of your email address to the left of the “@” symbol. Enter your password. If you want Outlook to remember your email account password, click to select the Remember password check box. You can click Test Account Settings to have outlook verify that the information you entered functions correctly.
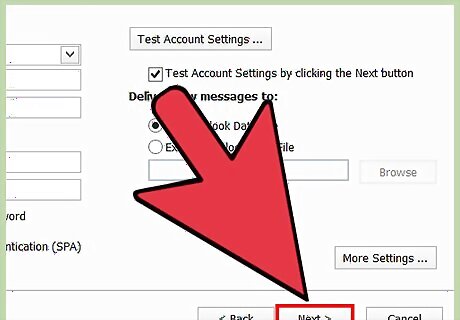
Click Next

Click Finish.
Mac
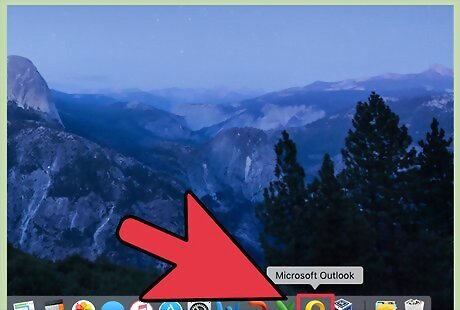
Open Outlook.
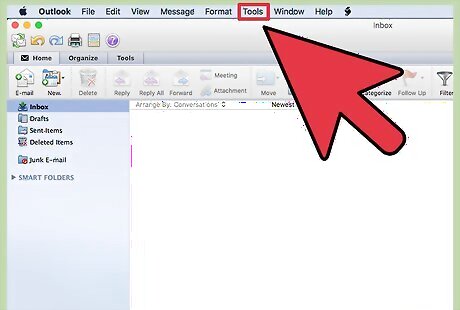
Click the Tools tab. If this is your first time opening Outlook, you will be greeted with the setup page and will instead click Add Account. This will take you directly to the account information form.
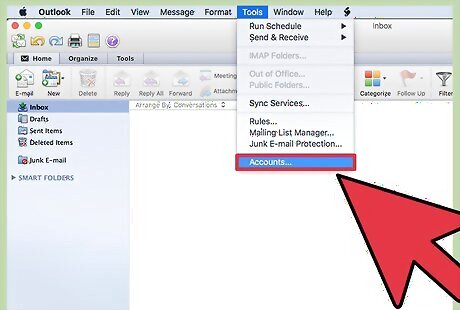
Click Accounts.
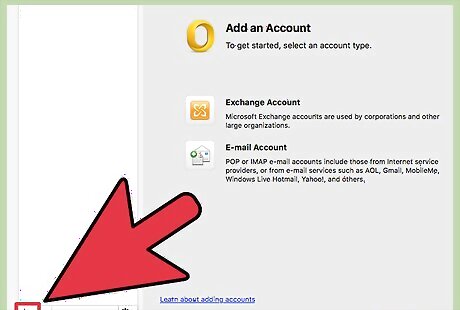
Click +. This is in the corner of the left Accounts panel.
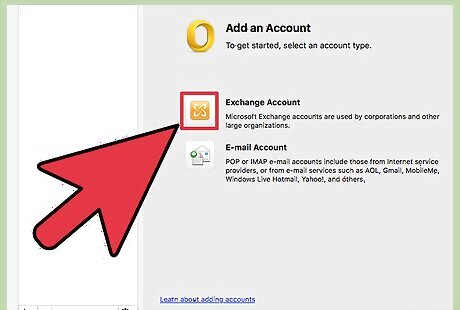
Click Outlook.com.
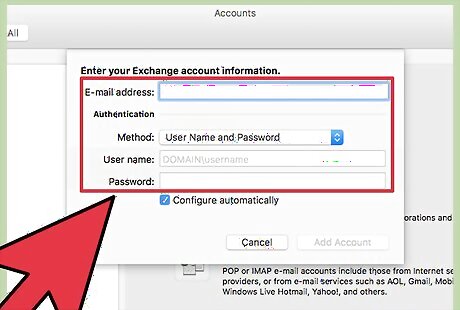
Enter your account information into the fields: Enter your Outlook email address. Select “Username and Password” from the “Method” dropdown Enter your username. Enter your password.
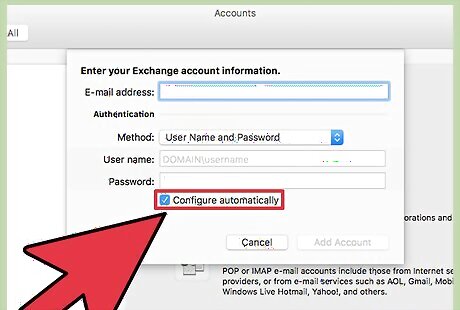
Click the “Configure automatically” checkbox. If you wish to configure your account manually, then make sure this box is unchecked and enter the following information into the fields that appear: Select IMAP Enter “imap-mail.outlook.com” for incoming server Enter “993” for port. Enter “smtp-mail.outlook.com” for outgoing server. Enter “587” for outgoing port.

Click Add Account. The account will appear listed in the left hand panel.


















Comments
0 comment