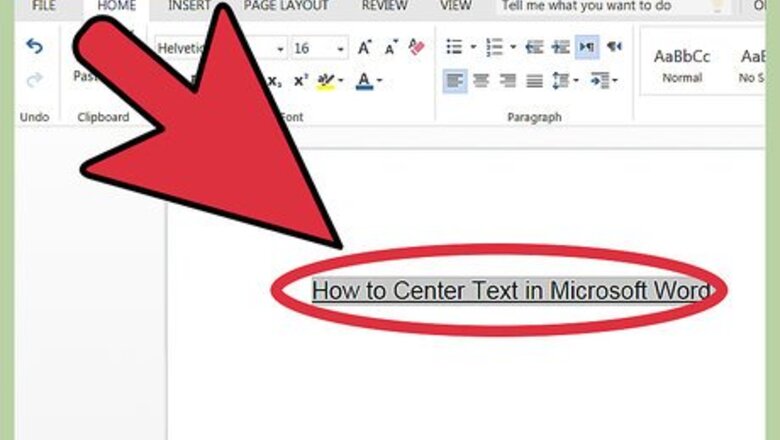
views
Centering Text Horizontally
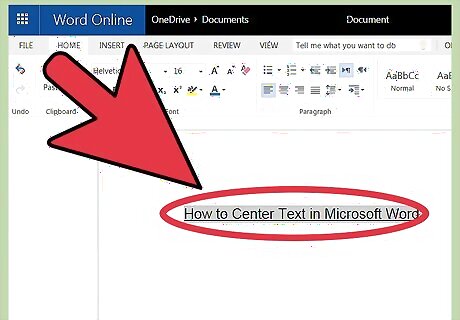
Highlight the text you want to center. If you already have text in the document, the first thing you must do is highlight it. Put the mouse cursor at the start of the text you want to center. Click and hold the left mouse button. Move the cursor to the end of the text you want to highlight. The text should now be bordered by a transparent blue box.

Click the "Center" button in the upper toolbar. Follow these directions: Look at the toolbar at the top of the Word window (the space with all the options). The word "Home" in the top left should be selected (it will be by default). If it isn't (or you're not sure), click on "Home." Next, look under the "Paragraph" header, which is below "Home" and to the right. You should see three small buttons that look like pages with the text aligned to the left, center, and right. Click the button with the text aligned in the center.

Deselect your text. The text you selected should now be aligned evenly between the left and right margins. Now, click where you would like to continue typing and proceed with the rest of your document. If your text didn't center, you may have accidentally deselected it before hitting the center button. You need to center your text while it's selected without clicking anywhere else on the page.
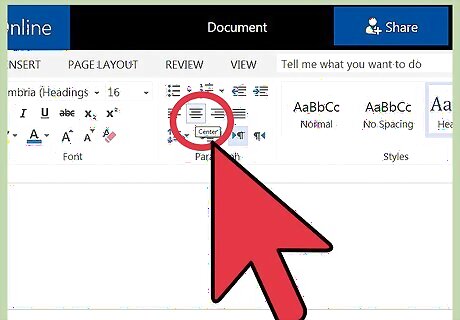
If you haven't typed anything yet, just click the "Center" button. If your document is completely blank, click the "Center" button from the directions above and any text you type will be center-aligned. If you want to add centered text at the end of your document, click at the end of your document, hit the enter/return key to start a new line, and click the "Center" button.

Alternatively, hit Ctrl+E. This keyboard combination will switch you back and forth between left-aligned text and centered text. If you use it while text is highlighted, the text will change to centered (and back if you hit the keys again). If you use it on a blank line, it will change the alignment of the cursor so that the next words you type are centered.
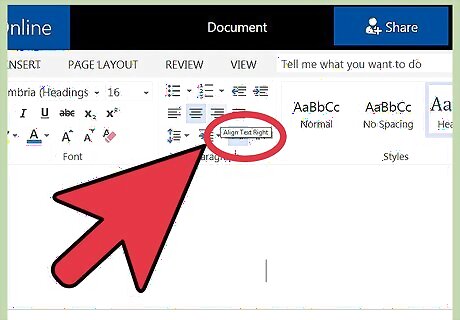
Use the other buttons to change your alignment. The buttons next to the "Center" button in the toolbar allow you to get different text alignments. They all work the same way as the center button does. From left to right, the alignment buttons are: Align left Align center Align right Justify (similar to center except that words will automatically be stretched so that all the lines are the same width).
Centering Text Vertically

Highlight the text you want to center. This method will align the text midway between the top and bottom margins on the page. To start, highlight the text the same way as you would if you were aligning it horizontally (see method above). If you haven't typed anything yet, skip this step. When you're done, the text that you type will be centered vertically.

Open the Layout menu. Follow these directions: Click "Page Layout" in the upper toolbar (to the right of the "Home" tab that's selected by default). Click the "Page Setup" button. In the window that pops up, click the "Layout" tab.
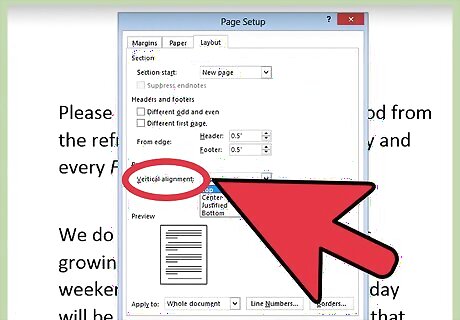
Select a centered vertical alignment. In the tab you just selected, look for the "Vertical Alignment" box. Select "Center."
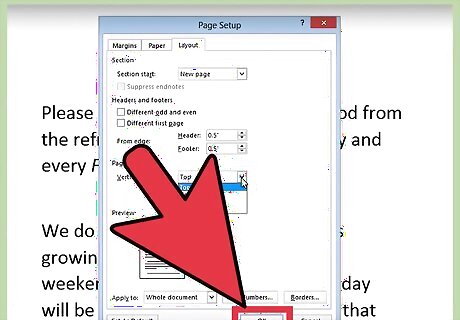
Apply the changes. Clicking "OK" will change the alignment and return you to your document. If you like, you can use the options under "Apply to" to change which parts of your document are centered vertically. For example, if you have highlighted text that you want to center vertically, be sure to choose the "Selected text" option from the "Apply to" menu.

















Comments
0 comment