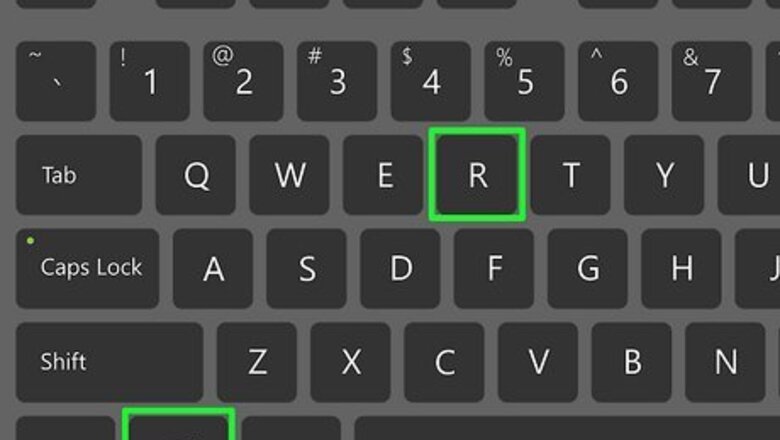
views
Running PowerShell (Windows)
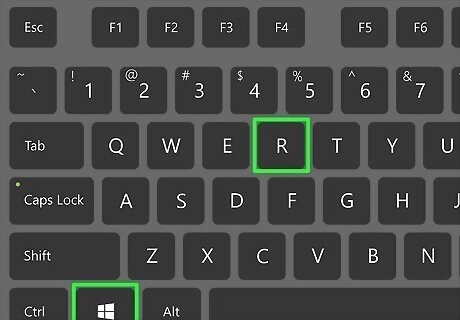
Hit ⊞ Win+R. This will open a Run command window. If you don't want to use the Run command, you can also search the Start menu for “PowerShell”. PowerShell is included with versions of Windows 7 or later.
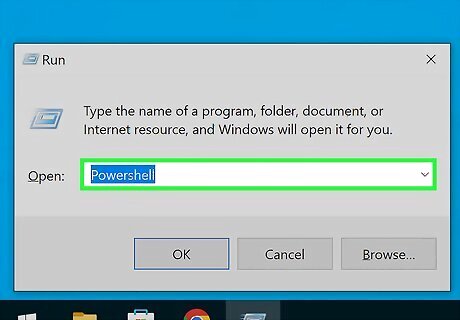
Enter “PowerShell” into the text field.
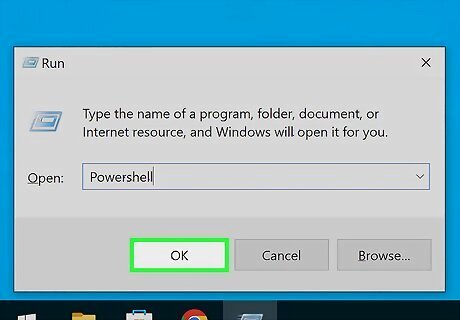
Click “OK”. A new PowerShell window will open.
Running PowerShell (Mac)

Go to https://github.com/PowerShell/PowerShell in your web browser. This is the official github page for PowerShell.
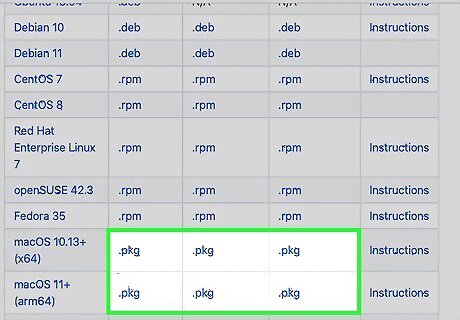
Download and install the .pkg file for Mac. You must be running OSX 10.11 or newer.
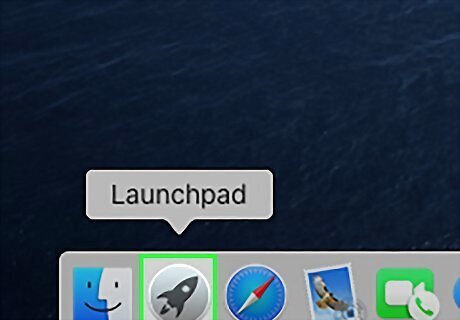
Open the Launchpad. This is the rocket icon in the bottom dock.
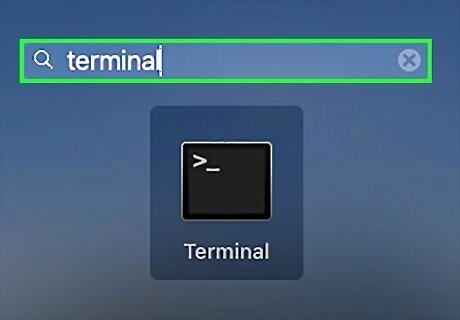
Enter "Terminal" into the search field. You can also find the Terminal in "Applications > Utilities".
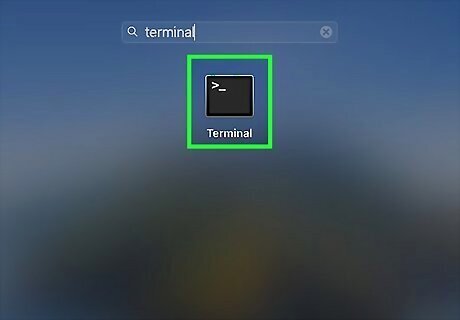
Launch Terminal. A blank terminal window will appear.
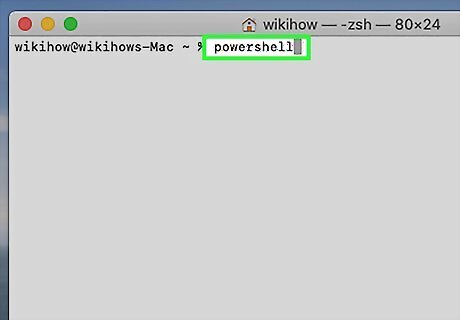
Enter “powershell” and hit ↵ Enter. A powershell prompt will appear with “PS” displayed. This means that powershell is running and you can use the Terminal to enter cmdlets.
Running PowerShell (Ubuntu)
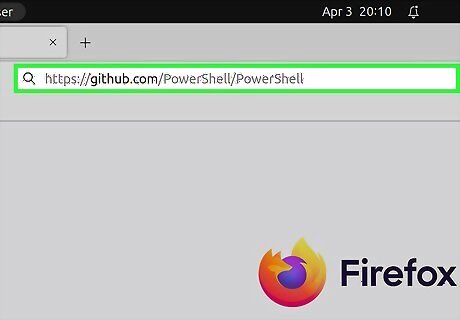
Go to https://github.com/PowerShell/PowerShell in your web browser. This is the official github page for PowerShell.
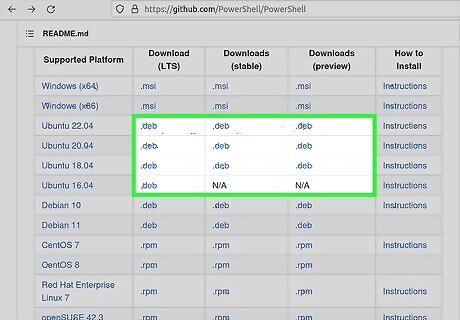
Download the .deb file for your corresponding version of Linux. PowerShell is available for Ubuntu 14.04 or 16.04. They have separate installers listed on the page.
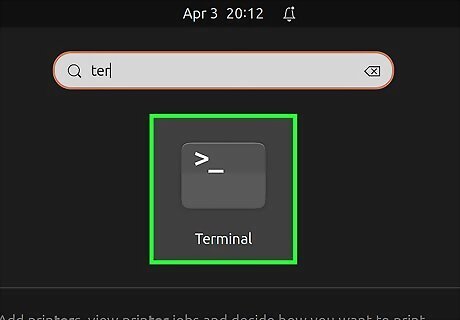
Open a Terminal window. You can hit ⊞ Win+Alt+T or click “Home” and search for “Terminal”.
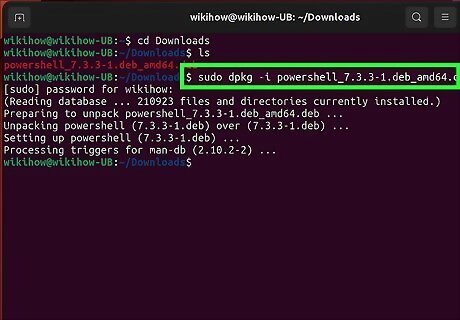
Enter “sudo dpkg -i [installer filename]” and hit ↵ Enter. You will be prompted to enter your computer password when using the “sudo” command. You may see a failure with unmet dependencies, but this will be resolved soon. The installer filename will look like “powershell_6.0.0-alpha.10-1ubuntu1.16.04.1_amd64.deb” or “powershell_6.0.0-alpha.10-1ubuntu1.14.04.1_amd64.deb” depending on which version of Ubuntu you are running.
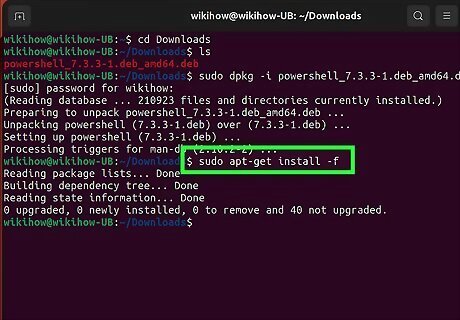
Enter “sudo apt-get install -f” and hit ↵ Enter. This PowerShell configuration will complete.
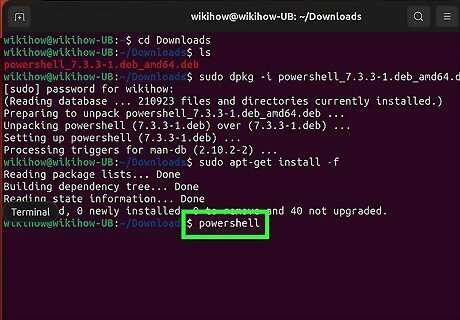
Enter “powershell” and hit ↵ Enter. A powershell prompt will appear and you can run cmdlets in the Terminal.
Using Basic PowerShell Commands
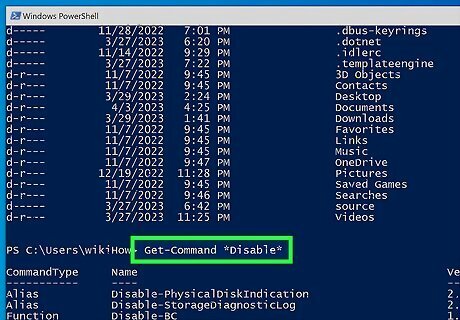
Use “Get-Command” to find cmdlets. On its own, this cmdlet will display all other cmdlets. You can narrow your search using modifiers. For example: “Get-Command Name *Disable*” will display only cmdlets with ‘disable’ in the name. All cmdlets are entered by typing them into the PowerShell window and hitting ↵ Enter.
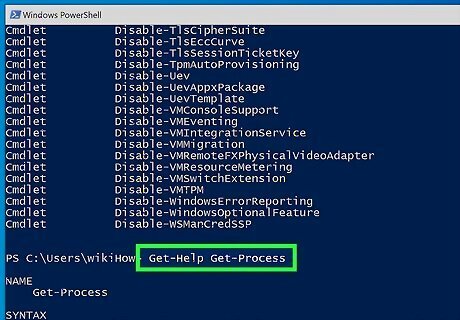
Use “Get-Help” to get info on a certain cmdlet. This cmdlet will give you all the information regarding another cmdlet, most importantly syntax for how the target cmdlet is used. For example: “Get-Help Get-Process” will display all the usable information for the ‘Get-Process’ cmdlet.
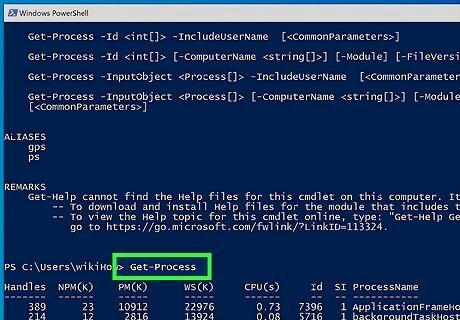
Use “Get-Process” to use a process running on a computer. Alone this will display a full list of processes running on your computer. With a modifier, you can single out processes coming from a specific application. For example: “Get-Process winword” will display all processes being run by Microsoft Word. Similarly, “Start-Process” can be used to launch an instance of an application/process.
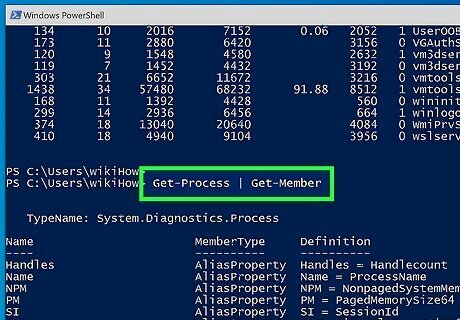
Use “Get-Member” to see properties or methods of an object. This cmdlet needs an object ‘piped’ to it in order to be useful. This is done by adding a “|” between an object and the “Get-Member” cmdlet. For example: “Get-Process | Get-Member” will pipe the Get-Process cmdlet to Get-Member, and Get-Member will list all of the properties and methods you can utilize when scripting with Get-Process.
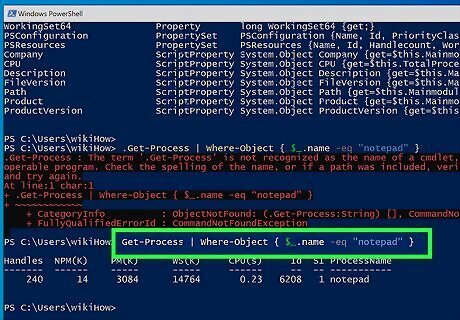
Use “Where-Object” to select objects based on criteria. The criteria in Where-Object is set by using the following formatting: “{$_[object] [operator] [parameter] }”. Where-Object also needs an object piped to it. For example: “Get-Process | Where-Object { $_.name -eq “notepad” }” will run Get-Process with the limitation where the object’s name is equal to “notepad”. Other operators include: “-lt” (less than), “-gt” (greater than), “-le” (less than or equal to), “-ge” (greater than or equal to), “-ne” (not equal to), or “-like” (pattern matching). Parameters using strings (words) must be enclosed in quotations marks. This is not necessary for integers (numbers).


















Comments
0 comment