
views
Steps

Purchase Adobe InDesign if you do not already own it. Follow the on-screen instructions for installing InDesign on your computer and restart your computer if necessary.
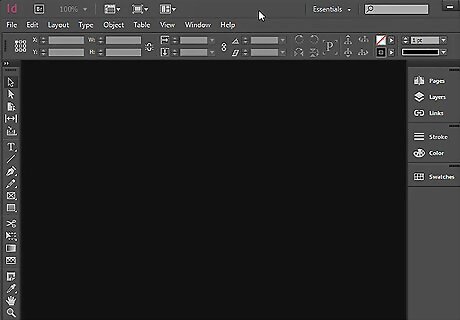
Familiarize yourself with InDesign's workspace and available user resources.
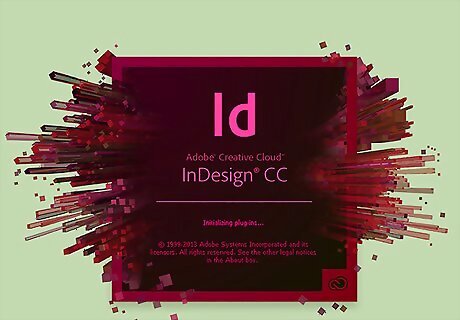
Open Adobe InDesign.
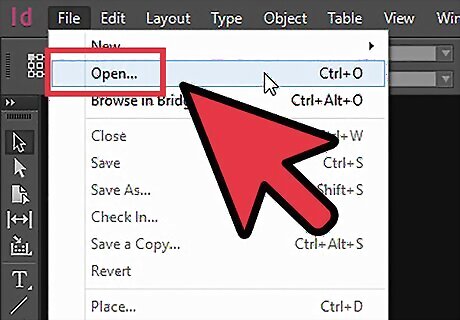
Open the InDesign document you want create a template from by selecting File>Open from the Control panel at the top of your workspace.
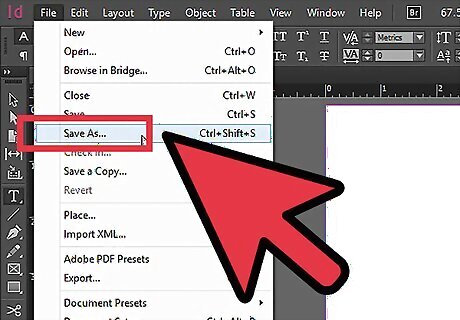
Select File>Save As.
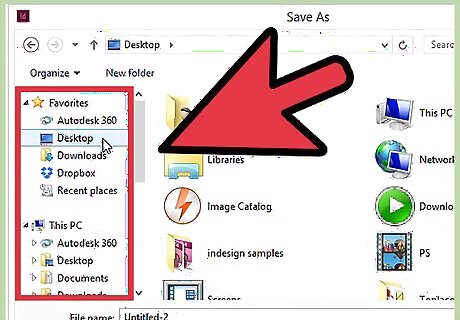
Navigate to where you would like to save your file and enter a file name.
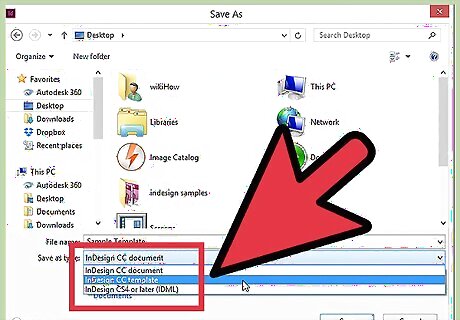
Select InDesign Template from the Save As drop-down menu (Format for Mac) and click Save.
Creating an InDesign Template From a New Document
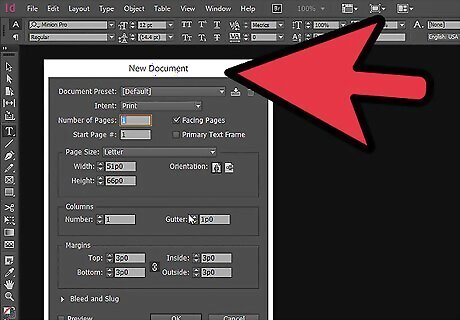
Open a new InDesign file by selecting File>New>Document and specifying the settings for your new document.
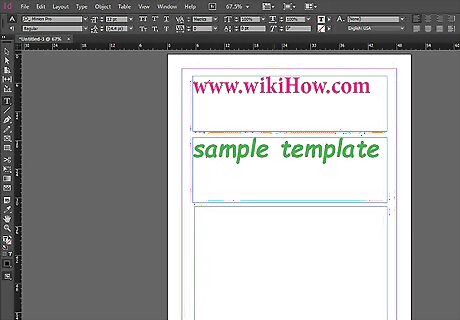
Create text frames. These are where your text will be imported. Select the Type tool from InDesign's Toolbox, which is located at the left-hand side of your workspace. Click an insertion point in your document. Click and drag with your mouse to draw your text frame. Use InDesign's Select tool to move your text box to its proper location. Repeat these steps for each text frame you wish to create.
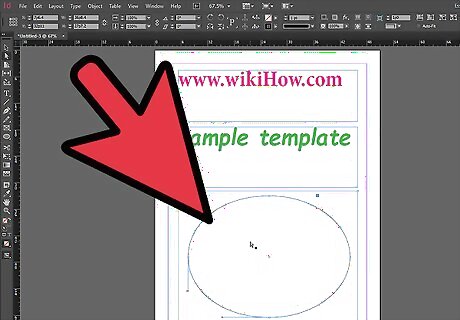
Create placeholder shapes. These are places where you will later place photos and other graphic elements. Select the Ellipse, Rectangle or Polygon tool from InDesign's Toolbox. Click an insertion point in your document. Click and drag with your mouse to draw your shape. Use InDesign's Select tool to move your shape to its proper location. Repeat these steps for each placeholder shape you wish to create.
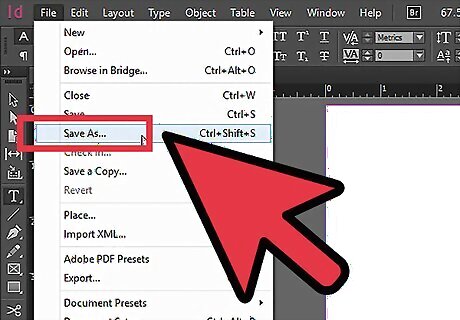
Select File>Save As.
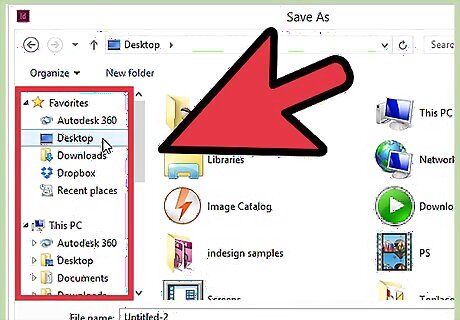
Navigate to where you would like to save your file and enter a file name.
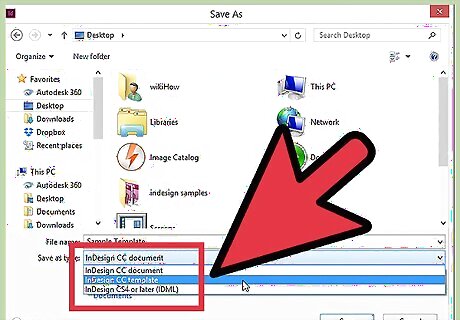
Select InDesign Template from the Save As drop-down menu (Format for Mac) and click Save.


















Comments
0 comment