
views
Getting Hooked Up

Understand the limitations of CarPlay. You can think of CarPlay as a second screen for certain features of your iPhone. Your iPhone will still do all of the work, which means that CarPlay will use your iPhone's GPS for maps instead of the car's built-in GPS. CarPlay also does not connect with any of your car's settings, such as the interior lights. CarPlay is instead designed to give you easy and hands-free access to iPhone functions you'll use most while driving, such as Maps, Music, Phone, Podcasts, etc. You must have an iPhone 5 or later to use CarPlay.
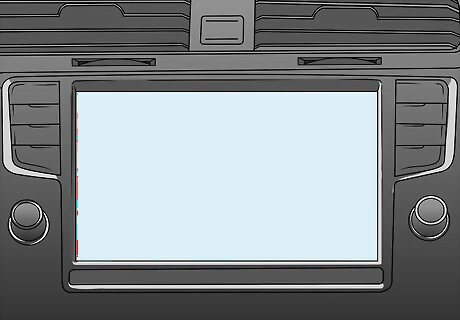
Ensure your car receiver is compatible. CarPlay requires a compatible car infotainment system. Currently, CarPlay is supported in over 500 car models. if your car does not have a CarPlay-compatible infotainment system, you can have a third-party receiver installed at most car stereo stores. See Install a Car Stereo if you want to try installing a CarPlay receiver yourself, but professional installation is recommended.

Connect the iPhone to your receiver. You'll usually connect your iPhone to the receiver using a Lightning cable, but some receivers also support wireless connections via Bluetooth. To connect with a Lightning cable, plug one end into your iPhone, and the other end into the USB port that's labeled with either a mobile phone or CarPlay icon. If your car receiver supports Bluetooth, put your car receiver into pairing mode (check your owner's manual for more information). On the iPhone, open the Settings app, tap General, and then CarPlay. Tap Available Models and then select your model to confirm.

Start the CarPlay program on your receiver. The process will vary depending on your car's infotainment system. Generally, there will be a CarPlay button on the main menu, or it may have a physical button. Sometimes CarPlay will start automatically when the iPhone is connected. As of iOS 13, the iPhone screen no longer locks when connected to CarPlay. This means a passenger can now use your iPhone while it is connected to CarPlay.
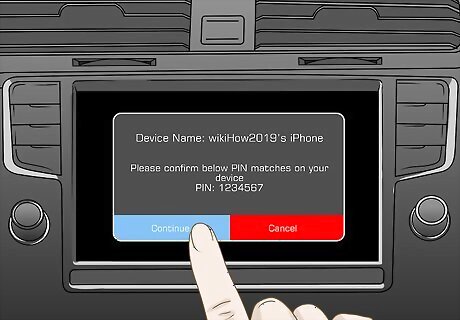
Tap Continue on your car receiver. When you connect your iPhone, it displays a prompt informing you that certain Sync features will be replaced by iPhone features.
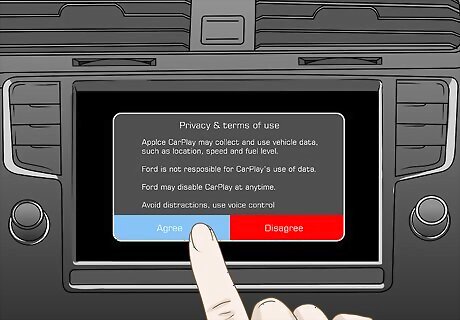
Review the terms and tap Agree. You must agree to the terms in the agreement to use Carplay.
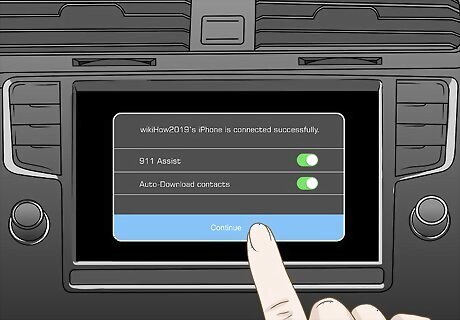
Turn 911 Assist on (Optional) and tap Continue. 911 Assist is a free service that will contact 911 if you are in an accident, even if you are unable to make a phone call. Tap the toggle switch next to "911 Assist" to turn this feature on.
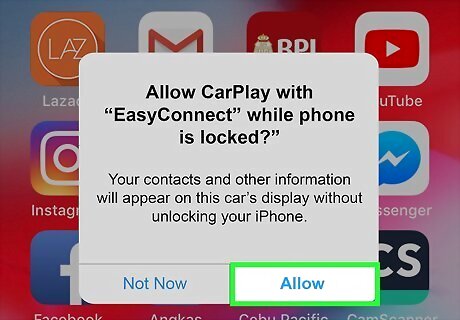
Tap Allow on your iPhone. This allows your car receiver to access your iPhone features. You can then swipe up on the screen to access your iPhone home screen.
Navigating CarPlay
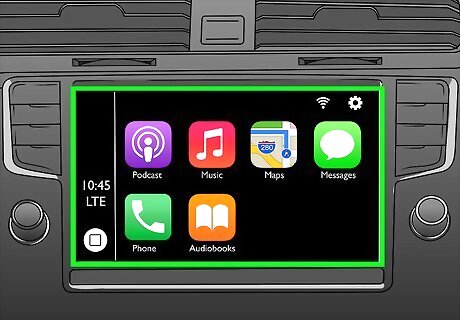
Use your car's touch screen to navigate the system. Starting with iOS 13, CarPlay home screen displays a widget screen. The widgets are as follows: In the center of the screen, there is an Apple Maps map. In the upper-right corner, there are some quick locations (i.e. home and work) that you can tap to select. In the center-right, you have music and the options to play, go back, or skip to the next song. If Suggestions are turned on (see Changing the CarPlay Settings), they'll appear in the lower-right corner. In the sidebar, to the left, you have a few frequently used apps, such as Apple Music, and the Phone app.

Swipe left or tap the icon with 8 squares to display your apps. There may be more than one page full of apps, so keep swiping left to see more pages.

Tap the icon with a large square and three rectangles to return to the widgets screen. This icon is in the lower-left corner of your apps screen.

Use built-in knobs and other physical controls. If your infotainment system uses knobs or other physical control methods, these will work with CarPlay as well. Twist the knob to cycle through the CarPlay options and press the button to select it.

Use Siri to control CarPlay hands-free. Siri is arguably the most effective way to control CarPlay since you don't need to look at the screen while you're driving. You can activate Siri by pressing and holding the Voice button on your steering wheel. If you don't have a Voice button on your steering wheel, you can press and hold the simulated Home button on the CarPlay screen. With Siri, you can perform virtually any command that CarPlay supports. For example, you could start Siri and say "Call Bob" and Siri will place the call for you. The call will then play through the car speakers. See each of the sections below for details on using Siri with various CarPlay features. With iOS 13, many vehicles now allow you to activate Siri by saying "Hey Siri". You can now use Siri to control many more apps, including Google Maps, Waze, Audible, Podcasts, and more. Siri will also give suggestions associated with your events in the calendar. If your events have an address or phone number associated with them, you can use Siri to get directions with CarPlay.

Tap the icon with your car's logo to return to your car's system. You can still return to CarPlay at any time by tapping its icon.
Making Calls

Launch Siri. Press and hold the Voice button on your steering wheel or the Home button on the CarPlay screen to launch Siri. With the new iOS14 upgrade, Siri can now send voice messages You can also make a call by tapping the Phone button on the CarPlay display, but this is not recommended while driving.
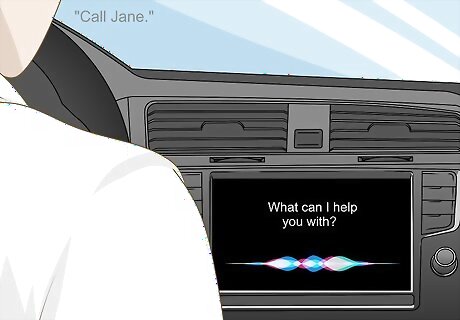
Say "Call Name" or "Call Phone Number" and wait for Siri to dial. If there are multiple people with that name in your contacts, you'll be prompted to clarify who you want to call.

Complete your call using your car stereo. The call will play through your car stereo speakers.
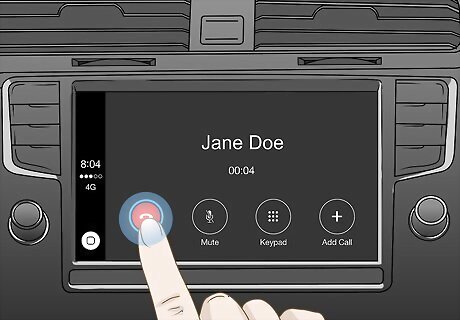
Press the Hang Up button on your steering wheel or CarPlay screen to end the call. This will hang up and return CarPlay to whatever you were doing before the call.
Sending a Voice Message

Launch Siri. Press and hold the Voice button on your steering wheel or the Home button on the CarPlay screen to launch Siri. With the latest upgrade to iOS 14, Siri can now send voice messages and share your estimated time of arrival (ETA). You can also make a call by tapping the Phone button on the CarPlay display, but this is not recommended while driving.
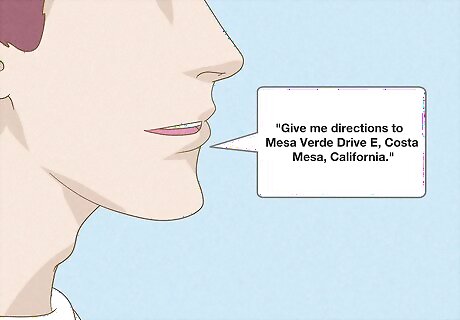
Say "Send a voice message to "name"". Siri will reply "Okay, recording...". This indicates that Siri is recording your voice message.
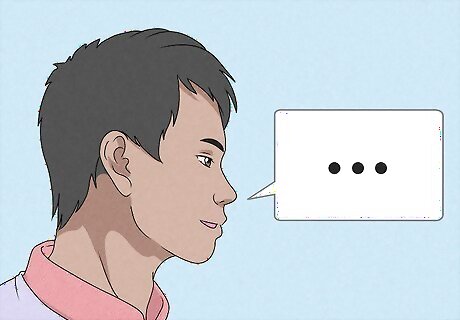
Record your voice message. Simply speak to record your message. When you are done, Siri will ask if you want to send the message.

Tap Send or say "Send.". The Send button has an arrow pointing up on the CarPlay screen. You can either tap Send or say "Send" to send your message.
Getting Directions

Start Siri. Siri can find locations for you and provide you with driving instructions automatically, all with just a couple of commands. You won't need to take your eyes off the road. Start Siri by pressing and holding the Voice button on your steering wheel, or by pressing and holding the Home button on the CarPlay screen. You can tap the Maps app on your screen and use that instead, but this is not recommended while you're driving. If you have a calendar event with an associated address, you can open the Calendar app on the CarPlay screen and tap the event to get directions.
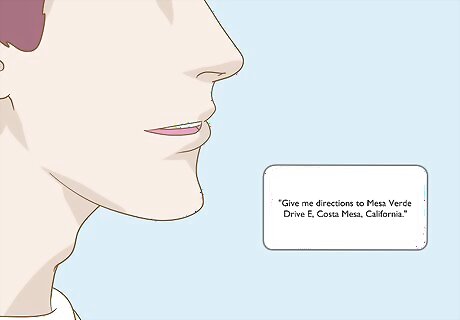
Say "Give me directions to Location." You can say a street address, city, or landmark. After asking for directions to a location, Siri will automatically launch Maps and begin turn-by-turn navigation to your location. Apple has added Siri support to third-party navigation apps such as Waze and Google Maps in iOS 13. If you would rather use Google Maps instead of Apple Maps, you can say "Hey Siri, Give me directions to [location] using Google Maps".
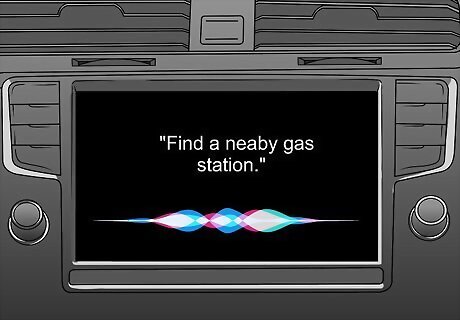
Use Siri to find something nearby. This allows you to find nearby locations like gas stations or restaurants. Start Siri and say "Find a nearby gas station." Siri will display several close gas stations on the CarPlay screen. Tap the gas station that you want to navigate to. Your directions will change and you'll be taken to the location you specified. With the latest iOS 14 update, Apple Maps can now show you red lights, traffic congestion and help you navigate around it. If you have an electric vehicle, Apple Maps can show you charging stations that are compatible with your vehicle along your route.
Playing Music
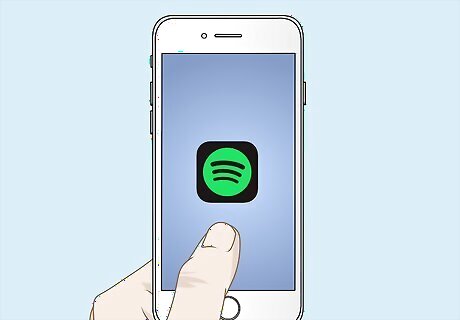
Ensure you have music or a streaming service on your iPhone. Since CarPlay is just a display for your iPhone, you'll need to either have the music you want to listen to on your iPhone or be an Apple Music subscriber with a streaming music plan. You can also use certain music streaming services such as Spotify or Pandora if you have the app installed on your iPhone. Streaming music will count against your mobile data. When playing music in Apple Music, your iPhone will play the downloaded track if you have it on your iPhone, or stream it if it is not downloaded. Siri works well with Apple Music, but can be hit or miss with other music apps like Spotify and Pandora. Try different commands to see what works. Tap the animated "Now Playing" icon in the upper-right corner of Apple Music to see what's playing now.

Launch Siri. You can use Siri to take complete control of your music, keeping your hands and eyes free for driving. You can start Siri by pressing and holding the Voice button on your steering wheel, or by pressing and holding the Home button on the CarPlay display.
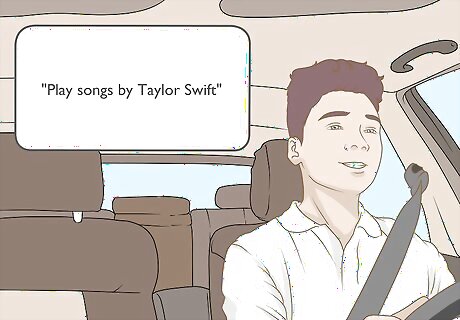
Tell Siri to play music. Siri recognizes a whole bunch of different commands related to music, so you can pretty much ask to play anything. For example, you could say "Play songs by Artist," and Siri will start a playlist of songs by that artist. You could say "Play the newest album from Artist," and Siri will start playing that album. If you have playlists, you can tell Siri to play the playlist by saying its name.
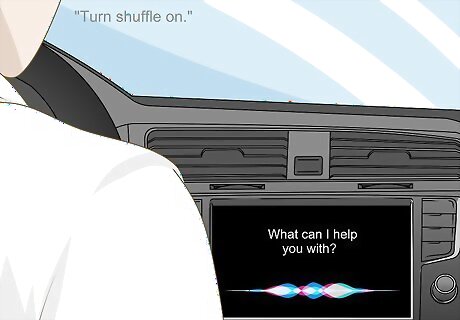
Use Siri to control playback. Once songs are playing, you can use Siri commands to adjust playback. For example, you can say "Turn shuffle on" to shuffle your current playlist. You can say "Pause" or "Stop" to stop music from playing, and "Play" to resume. You can also pause, play, go back, or skip to the next song by tapping the icons in the Apple Music widget on the CarPlay screen.
Changing CarPlay Settings

Tap the Settings app iPhone Settings App Icon. It's in the Apps screen in the CarPlay menu.
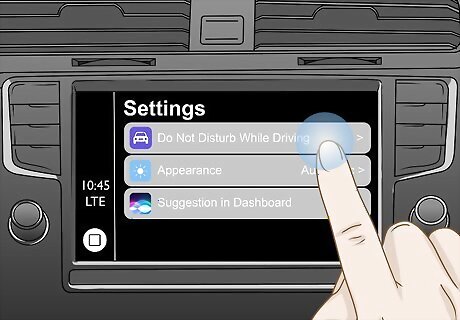
Tap Do Not Disturb While Driving to control those settings. This displays a menu that allows you to control your Do Not Disturb settings. Toggle the "Do Not Disturb While Driving" switch to turn the feature on or off. Tap the to option below "Do Not Disturb While Driving" to set your auto-reply options while in Do Not Disturb mode.
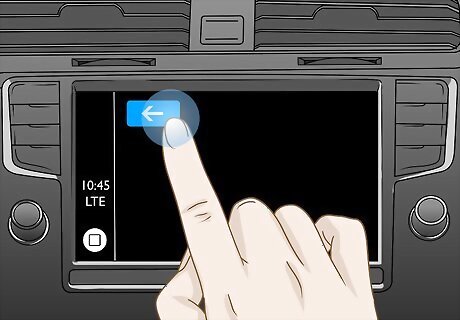
Tap the back button. It's the blue button with an arrow pointing left in the upper-left corner of the CarPlay display.
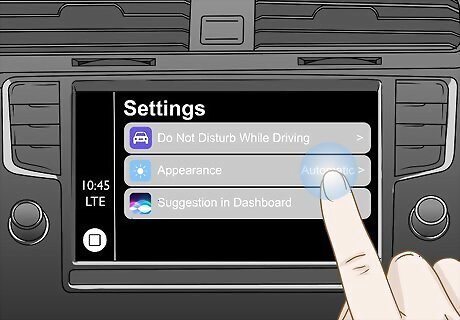
Tap Appearances. This displays a menu that allows you to activate light or dark mode. Tap Automatic to set the display to Light Mode when it is bright out. At night, it will switch to dark mode. Tap Always Dark to keep the display in dark mode.
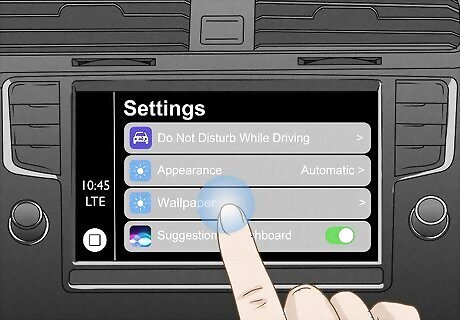
Tap Wallpapers. One of the new features that came with the iOS 14 update is the addition of wallpapers to Carplay. To select a wallpaper, tap Wallpapers in the Settings menu and then tap one of the 5 wallpapers you would like to use. Each wallpaper has a light and dark mode.
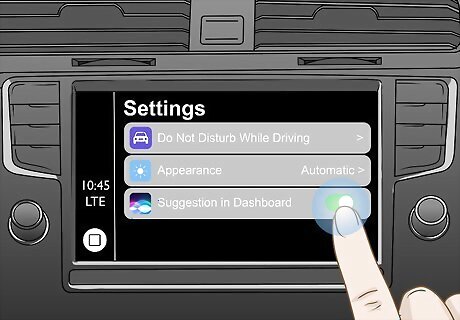
Tap the toggle switch iPhone Switch On Icon next to "Suggestions in Dashboard." If activated, there will be a widget that displays Siri suggestions in the Widgets screen.


















Comments
0 comment