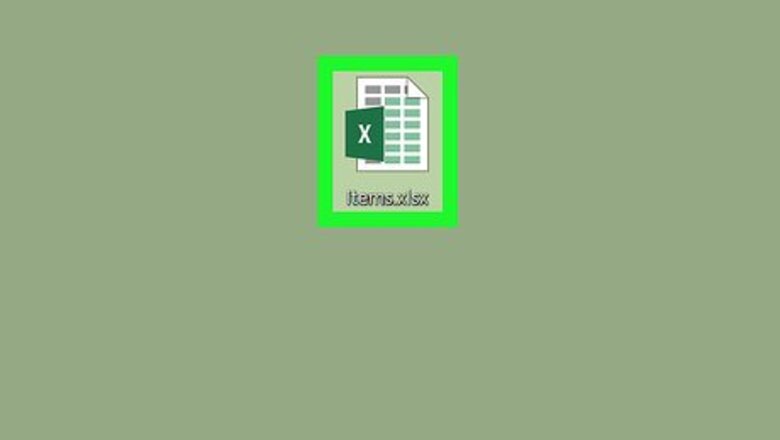
views
- Open the worksheet you want to add the footer to and navigate to the ‘Page Layout’ tab.
- Start the ‘Page Setup’ dialog and go to the ‘Header/Footer’ tab.
- Select a footer design or make a custom footer.
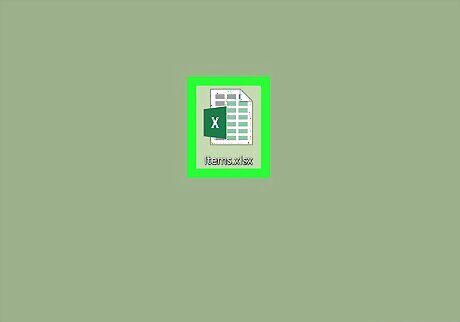
Open your workbook in Excel. You can do this by double-clicking the file name on your computer.
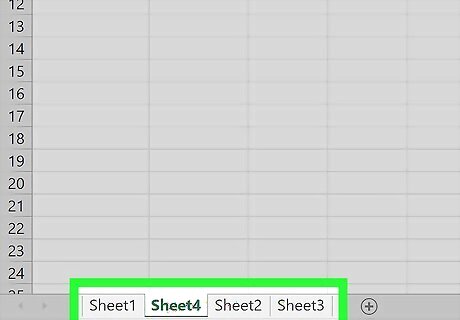
Click the worksheet on which you want to add a footer. Clicking the worksheet's tab at the bottom of Excel will bring that worksheet into view. If you want to apply the footer to all sheets in the workbook, right-click any of the worksheet tabs, then click Select All Sheets from the menu. To select more than one (but not all) worksheets, hold Ctrl (PC) or ⌘ Command (Mac) as you click each tab.
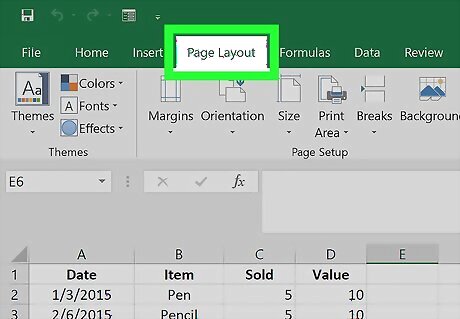
Click the Page Layout tab. It's at the top of Excel toward the left side.
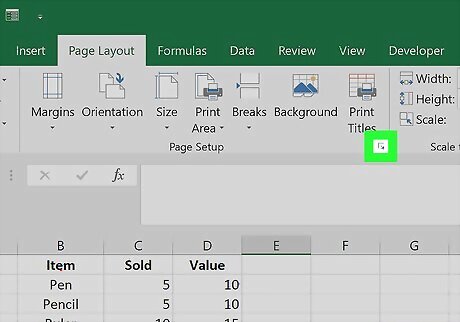
Open the Page Setup dialog. If you're using a Mac, click the icon that says Page Setup in the icon bar at the top of the screen. If you're using Windows, click the small square with an arrow at the bottom of the "Page Setup" panel.
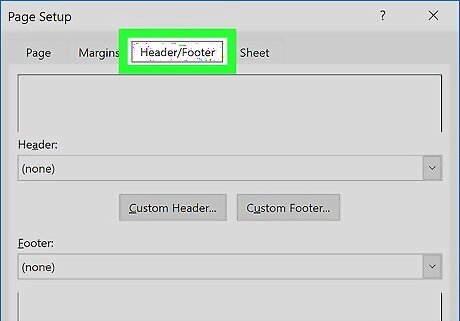
Click the Header/Footer tab. It's at the top of the window.
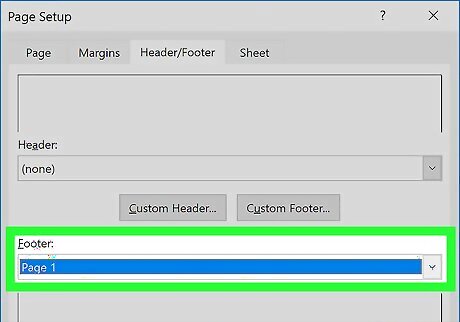
Select a footer design from the "Footer" menu. The options in this menu are presets that can fulfill most peoples' needs. If the footers aren't what you need (or you want to add custom information), skip to the next step.
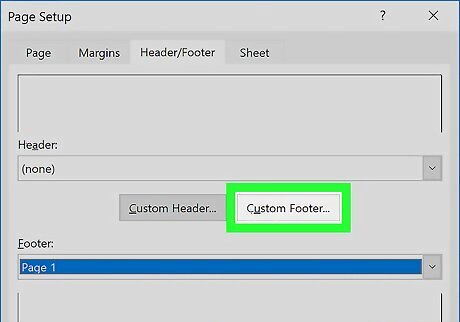
Click Custom Footer to create a custom footer. If you chose a preset footer design, you can skip this step. This option shows three blank boxes (Left, Center, and Right), which correspond to an area at the bottom of each page. Here's how to add what you need: Enter the text you want to appear in any (or all) of the boxes. You can click the A button to adjust the font size, face, and style. To add page numbers, click the desired box, then click the second button (sheet of paper with a "#"). For the total page count, click the third button (multiple sheets with one "#"). To add the date and/or time, click the desired spot, then click the calendar (for date) and/or the clock (for time). To add the file name, click the yellow folder button (for the full path), the spreadsheet with a green and white "X" (the file name), or the spreadsheet with two tabs at the bottom (the worksheet name). To add an image, click the image button (the second-to-last one), and then follow the on-screen instructions to find and select an image. Click the paint can button at end of the row to edit the image. Click OK when you're finished to return to the Page Setup window.
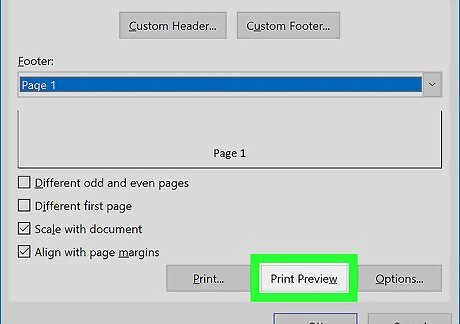
Click Print Preview to see how your footer will look. This displays your new footer as it will appear when you print the worksheet.

Click the back button to return to Page Setup. If the footer didn't look how you'd hoped, you can choose a different preset, or click Custom Footer... to edit the one you've created. You can edit the footer at any time by clicking the Header & Footer button on the Insert tab at the top of Excel.
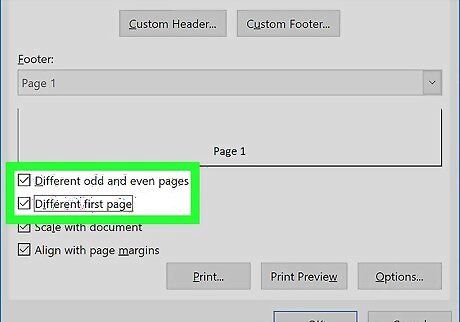
Edit your page number settings (optional). If you want, you can display different footers on even and odd pages, and/or a different footer for the first page. Here's how: Check "Different odd and even pages" to create a second footer for alternating pages, and/or "Different first page" to have a different footer on the first page. Click the Custom Footer button. You'll see that there are tabs for each of the footers you selected (Odd, Even, and/or First Page). Click the tab you want to edit, and then create your footer using the tips in step 6. Repeat this process for all custom pages. Click OK to return to the Page Setup window.
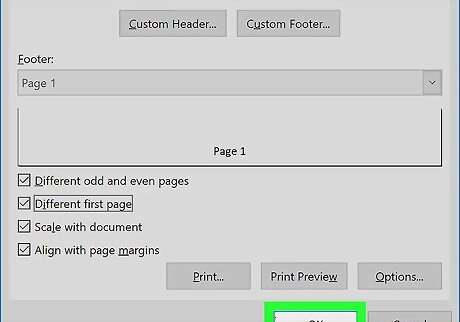
Click OK. Your footer is now added, and will appear at the bottom of each printed sheet.



















Comments
0 comment