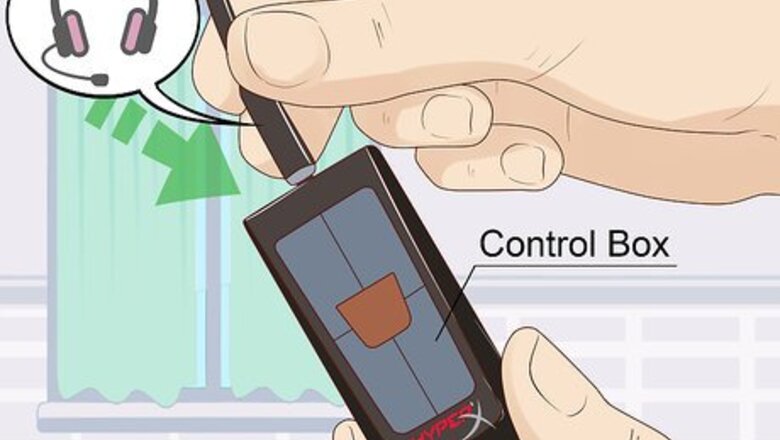
views
Using a PC

Connect the headset to the control box. The control box is the small box that has volume controls, a headset, and microphone ports. Plug each cord attached to the headset into its matching labeled port on the box. If your headset has only one attached cord, plug it into the 1/8" jack on the control box. Your headset comes with an extender cord. If you need more slack, plug the headset connector(s) into the extender cord, then plug the extender cord into the control box.
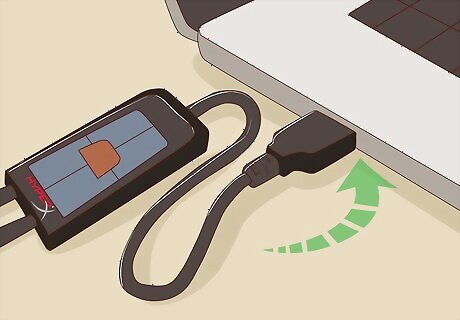
Connect the control box to the computer. If your control box has a USB cord attached, plug it into an available USB port. If it has two 1/8″ connectors, plug the headphone connector into the speaker port on the PC, and the microphone connector into the microphone port. If you don’t have a USB connector and are using a laptop that doesn’t have a separate microphone and headphones port, you can connect the headset to your computer the same way you do with your phone.
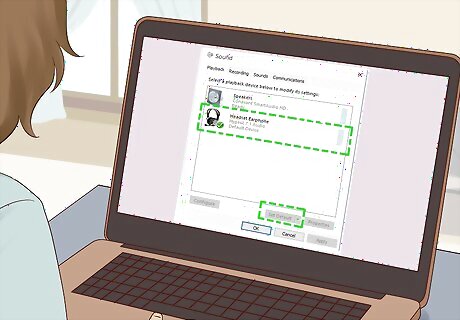
Set the headset as your default audio device. Use the following steps to set the headphones as your default audio: Click the Windows Start button. Type "Control Panel." Click Hardware and Sound. Click Manage audio devices. Right-click your HyperX headset. Click Set as Default Device.
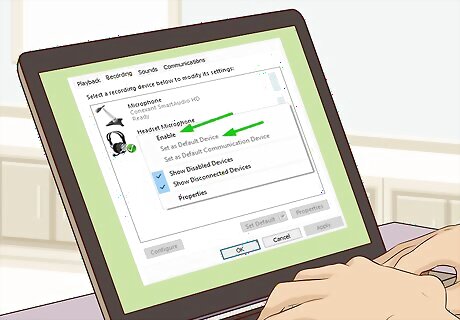
Set the headset as your default microphone. Here’s how: Click the Recording tab at the top of the Sound panel. Right-click your HyperX Cloud headset in the list of devices. Click Set as Default Device. Click Apply.
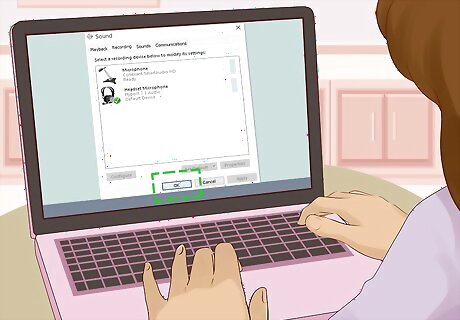
Click OK. Now that you’ve connected your headset to your PC, you are ready to start using it in your games. All audio and microphone activity will be routed to and from the headset. If you want to adjust the microphone volume, double-click the HyperX Cloud headset in the list of devices. Then click the Levels tab. Use the slider bar to adjust the volume of the microphone. Then click Ok.
Using Game Consoles

Plug the 1/8" plug into the headphone jack. It's on the bottom of the controller on both Xbox One and PS4. This allows you to listen to stereo sound through your headphones and use the mic. If you have a HyperX Cloud II and want to listen to 7.1 surround sound on PS4, you need to update the firmware on your PC first. There is no way to listen to 7.1 surround sound on Xbox One.
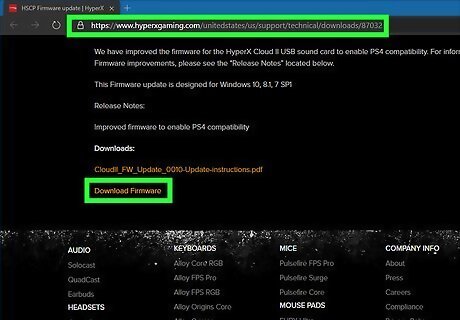
Download the firmware updater. If you want to use the HyperX Cloud II 7.1 surround sound on the PS4, you need to install the latest firmware on the device to enable PS4 compatibility. Use the following steps to download the firmware updater: Navigate to https://www.hyperxgaming.com/unitedstates/us/support/technical/downloads/87032 in a web browser. Click Download Firmware.
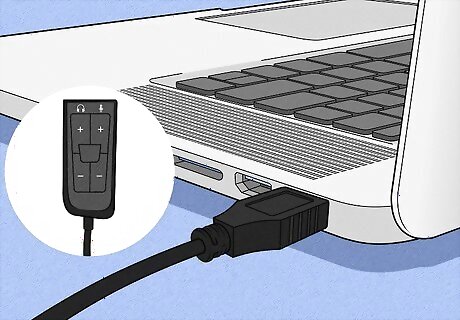
Connect the control box to your computer. The control box has a USB cord. Plug the USB cord directly into a free USB port on your computer.
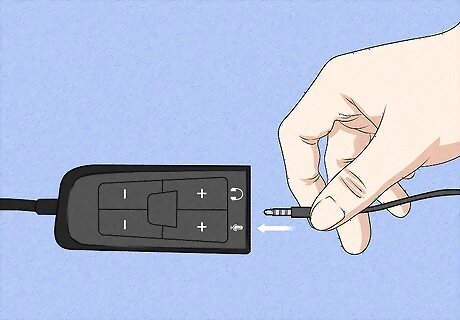
Connect the headphones to the control box. Plug the headphone connector into the 1/8" port on the top of the control box.
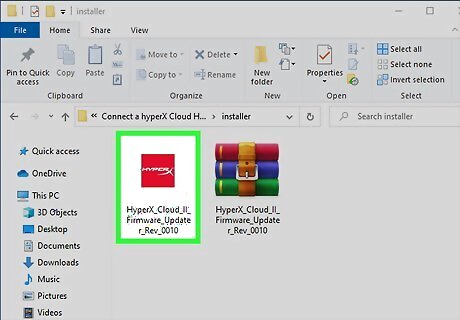
Open the firmware updater. The firmware updater ".exe" file can be found in your Downloads folder or your web browser. Click the file to open the firmware updater.
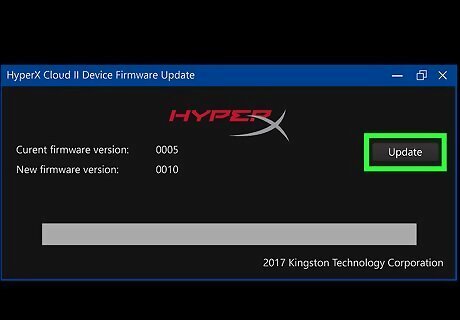
Click Update. It's in the window that appears when you launch the firmware updater. This installs the latest firmware for the headset. It may take a minute or two. Do not unplug the control box until the installation is complete.

Connect the control box to the PS4. After you update the firmware on a PC, you can disconnect it from your PC and plug the USB cord on the control box into a free USB port on your PS4. Alternatively, you can connect the 1/8" connector into the headphone plug on the bottom of the controller, but you won't be able to enjoy 7.1 surround sound using this method.
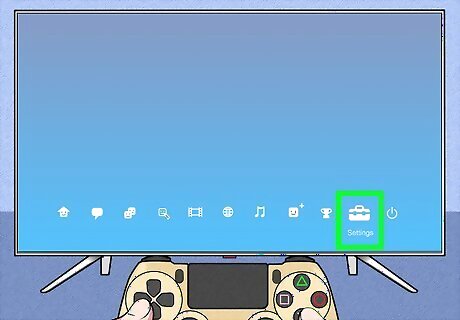
Open the Settings menu on the PS4. Boot up the PS4 and go to the Settings menu on the PS4. It's the icon that resembles a toolbox. It's on the top menu bar on the PS4 menu. Press "X" on the controller to open menu items.
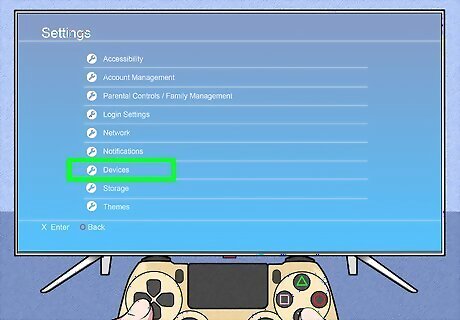
Select Devices. It's next to an icon that resembles a controller and a keyboard. It's about halfway down the menu.
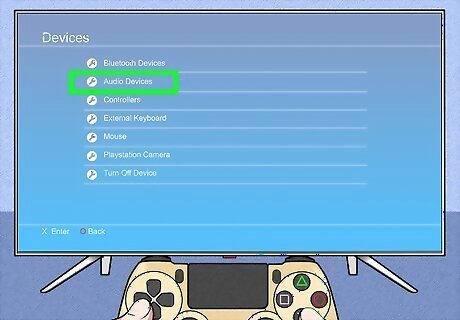
Select Audio Devices. It's the second option from the top under the "Devices" menu.
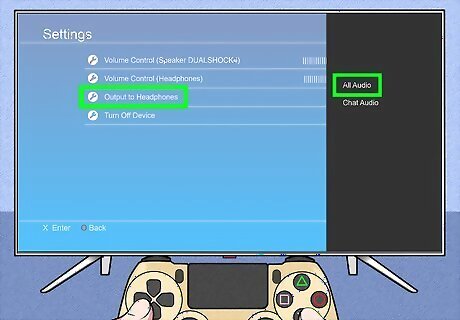
Ensure "All Audio" is selected under "Output to Headphones". It's the second menu option from the bottom. If it doesn't say "All Audio" next to this option, highlight it and press "X". Select "All Audio" and press the "X" button.
Using a Mobile Device

Connect the headset to the control box. The control box is the small box that has volume controls, a headset, and microphone ports. Plug each cord attached to the headset into its matching labeled port on the box. If your headset has only one attached cord, plug it directly into the headphone jack on the side of your laptop, smartphone, or tablet. You won't need the control box. You won't be able to use the microphone feature of your headset on a mobile device. This won't be an issue, as phones, tablets, and most laptops have microphones that are already set up and ready to use.

Connect the control box to the splitter cable. The splitter cable has a 1/8″ connector on one side, and two 1/8″ jacks on the other. Plug the two cables that are running from the control box into each labeled port on the splitter. This turns the two signals into one.
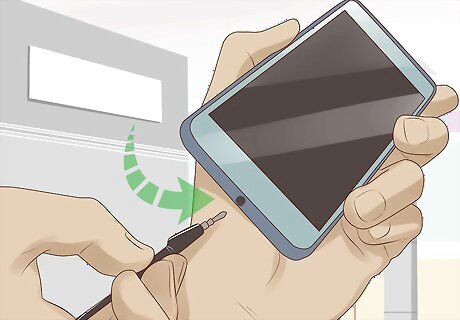
Connect the splitter cable to the phone, tablet, or laptop. Plug the 1/8″ connector into the headphones port on the edge of your device. Once connected, all audio will be routed through your HyperX Cloud headset.



















Comments
0 comment