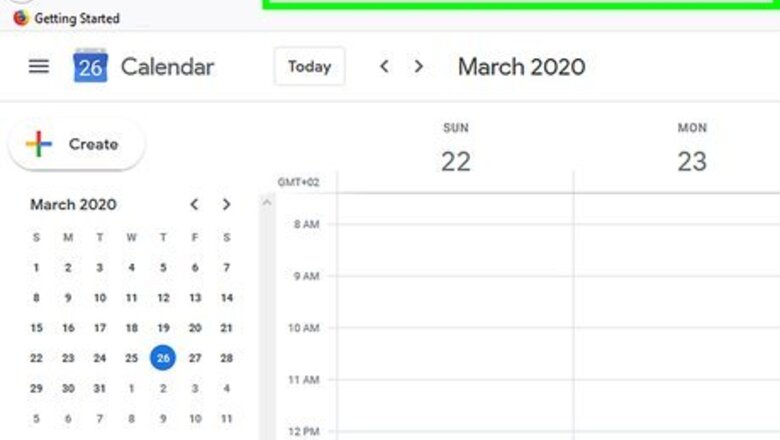
views
Open your Google Calendar.
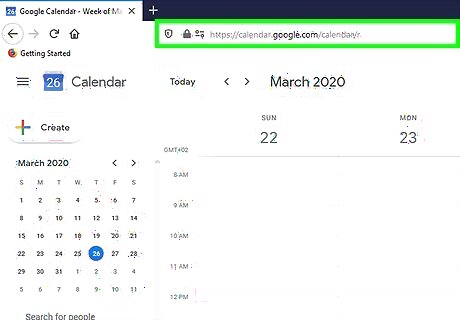
Point your web browser to https://calendar.google.com in a web browser. You can print your calendar from any web browser, including Chrome and Safari. If you’re not signed in to Google automatically, click Sign In in the upper-right corner and sign in with the email address and password associated with your Google account.
Select a calendar format.
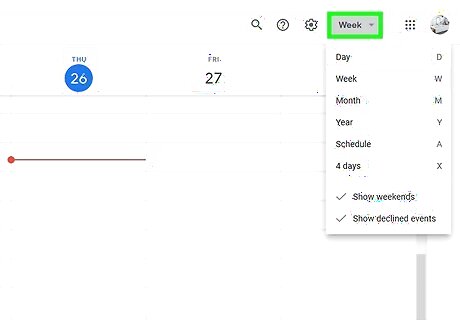
Click the drop-down menu near the top-right corner of the screen. Select Day, Week, Month, Year, Schedule, or 4 Days. This opens your calendar in the selected format.
Select the time period you want to print.
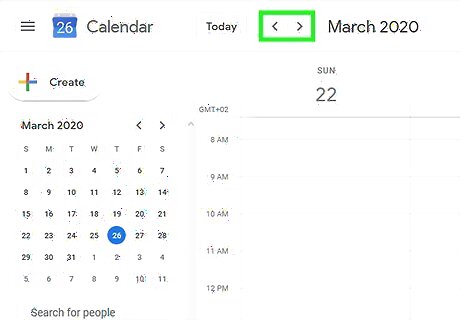
Use the arrows Android 7 Expand Left Android 7 Expand Right to select a time period. The arrows are at the top-left above your calendar (between the button that says "Today" and the month). As you click the arrows, the dates shown move forward or backward in the same increments as the calendar format you selected.
Open the Print Preview screen.
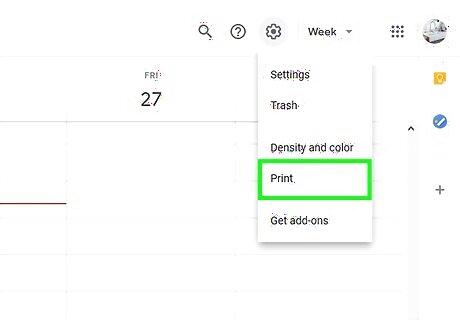
Click the gear icon and select Print. The gear icon is near the top-right corner of the calendar. Choosing Print opens a print preview screen with some print options.
Select your print options.

Choose how you want your calendar to appear on the page. To change the date range, click the starting and ending date in the "Print Range" field. Click the date you want to start and end on the mini-calendar. Click the Font size menu to change the size of the text. Click the Orientation menu to select either Portrait or Landscape mode. If you want to see events you’ve declined on the calendar, check the box next to “Show events you have declined.” To print in black and white, check the box next to Black and white.
Click the Print option.
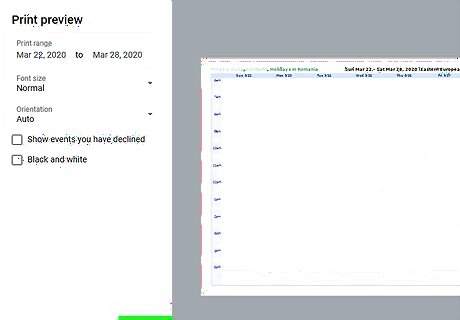
It’s at the bottom of the left column. This opens a window that allows you to select a printer and other settings.
Select a printer and additional options.
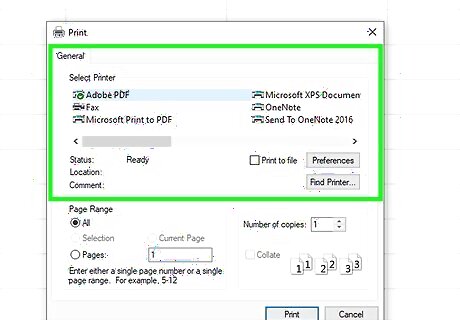
Select a printer from the "Destination" menu. By default, this menu is set to "Save as PDF". Use this menu to select a printer connected to your computer that you want to print from. If you are only given the option to save the file as a PDF (a common issue with Google Chrome), try using a different web browser, such as Safari (Mac) or Edge (Windows). If you don't see your printer listed, you may need to connect your printer to your computer. If your calendar has more than one page, you can select a set range of pages. Select All to print all pages. Select Custom to set a range of pages. Then enter the page range you want to print (i.e. 1-5, 8, 11-13). Scale: This allows you to select the scale of the print. You can select Default (recommended), Fit to Printable Area, Fit to Page, or Custom. If you select "Custom" you will need to enter a size percentage.
Print the calendar.
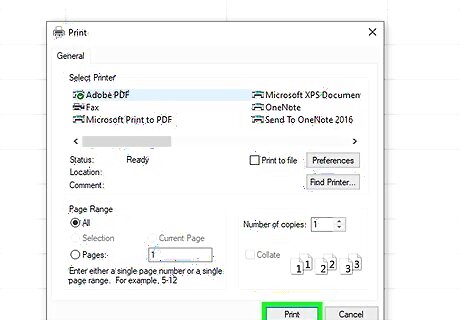
Click Print to print your calendar. It's at the bottom of the preview window. This sends the calendar to your printer.


















Comments
0 comment